Automated Install
Below are the steps to automatically install Saturn Cloud Enterprise through the AWS Marketplace. In some situations, typically due to security policies, you may need to manually installed it instead.
Avoid sandbox accounts
It may be tempting to deploy Saturn Cloud to a sandbox account within your organization as a trial. We find that most successful customers skip the sandbox because you cannot meaningfully test a data science tool without access to your data.1. Sign up for Saturn Cloud
Visit the Saturn Cloud Installation Manager to register your company with Saturn Cloud. This lets us know on our side that you are setting up our product. After giving us your information, the Installation Manager will direct you to the AWS Marketplace where you can a Saturn Cloud Enterprise subscription your existing AWS account.
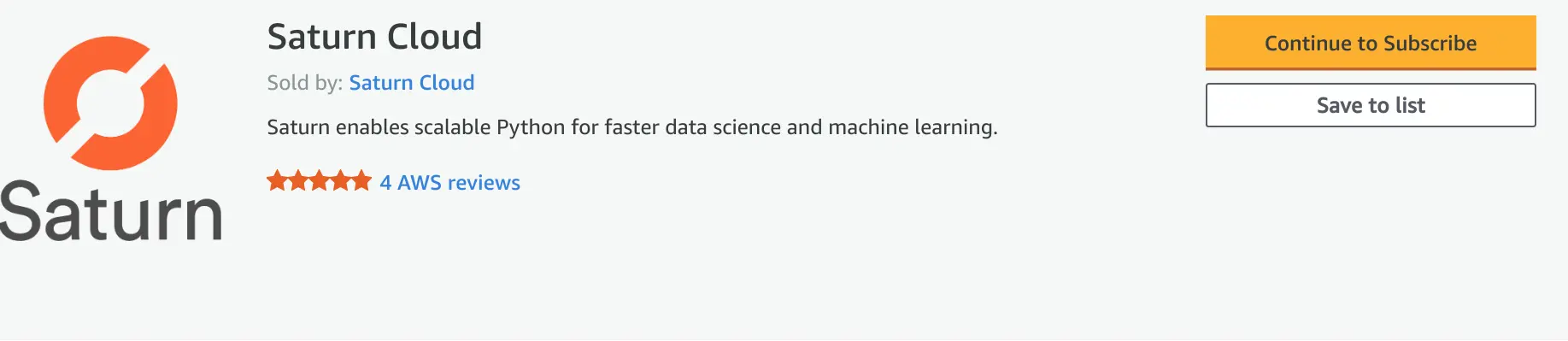
2. Grant Saturn Cloud access to an IAM user or role
Our installer needs an IAM Role in order to provision resources into your AWS account, and provide customer support and product updates. The installer can create this role for you by granting the installer permission to do so, or you can create the role yourself.
Let us do it (recommended)
Sign in to the AWS Management Console. In the navigation bar on the upper right, choose your account name or number and then choose My Security Credentials. In general, it's better to use IAM users, but If you are signed in as the AWS root user, expand the Access keys (access key ID and secret access key) section and click Create New Access Key.
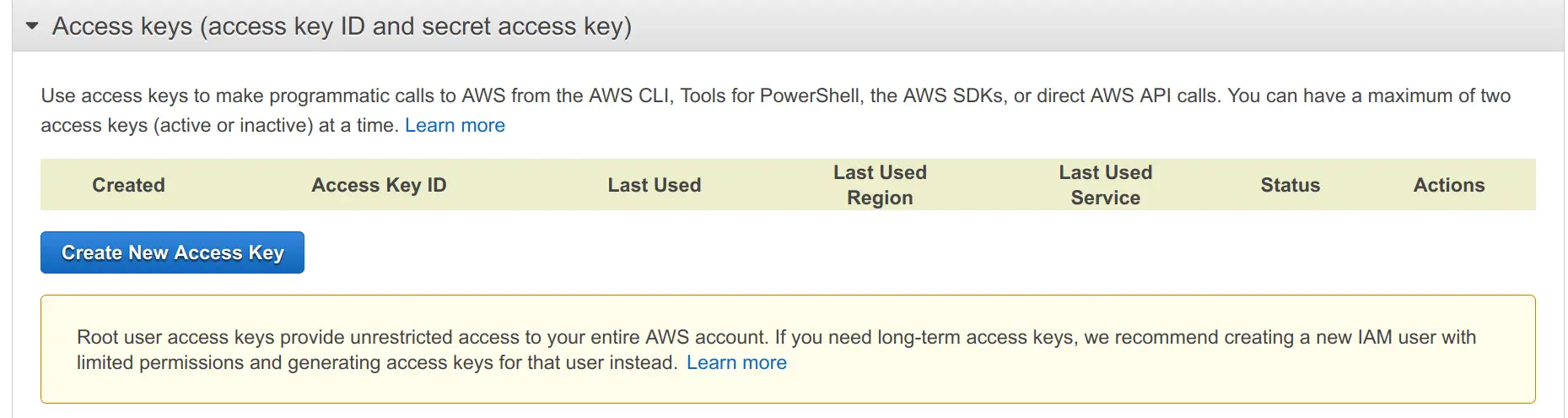
If you are signed in as an IAM user, select AWS IAM credentials and click Create Access Key.
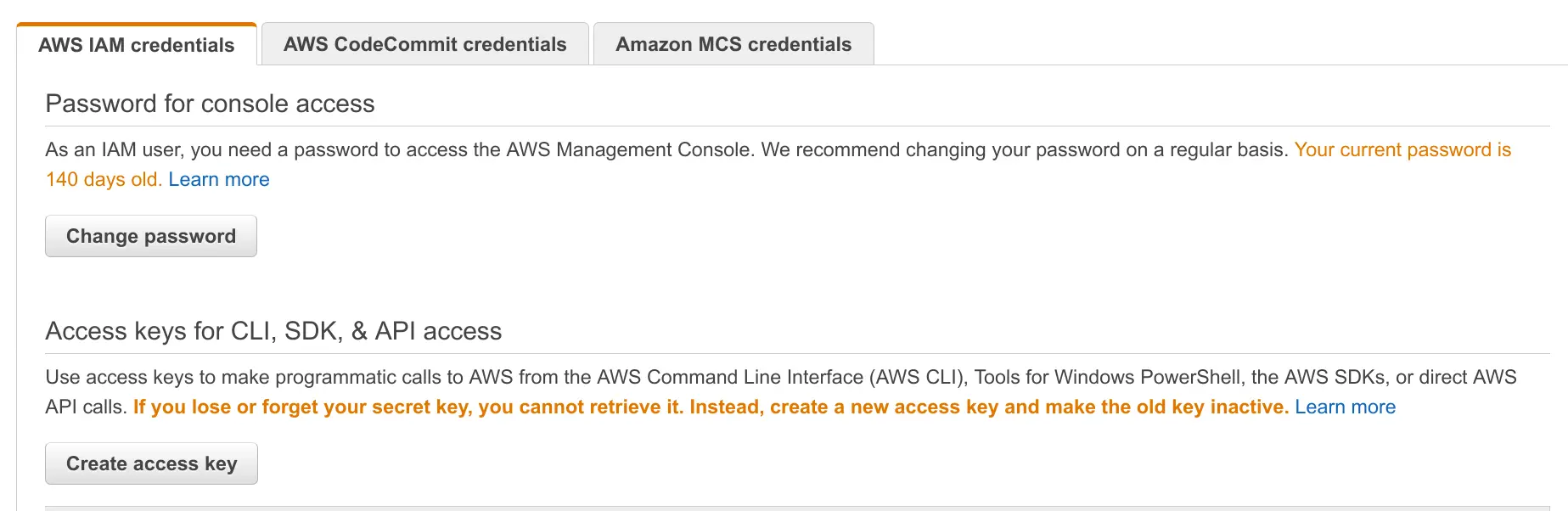
When prompted, download the CSV file. This is your only opportunity to save your secret access key. After the installation is complete, these credentials are no longer needed and can be safely deleted.
Go back to the Saturn Cloud installer.
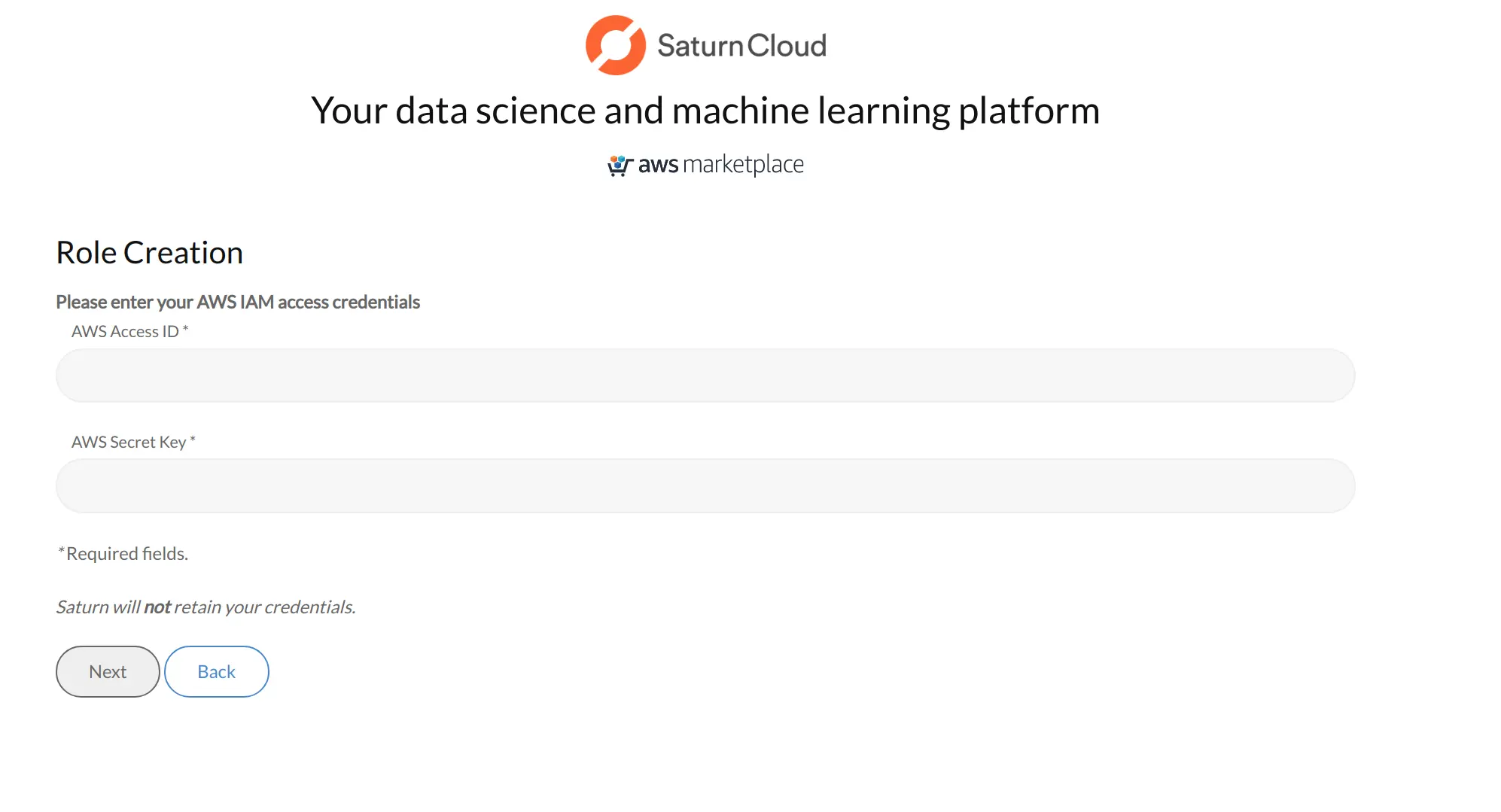
Paste your Access Key ID and Secret Access Key into the form and click Next. We will use the keys to create a role. For security reasons, we will not save the keys.
Create installation role yourself
The role created by our cloud formation stack will create a trust relationship to our account. If you are running the installer yourself or if you have security concerns then you can modify the trust relationship to point to your account.
In AWS Console, navigate to the CloudFormation section. Click the "Create Stack" button. From the dropdown, choose the standard option ("With new resources").
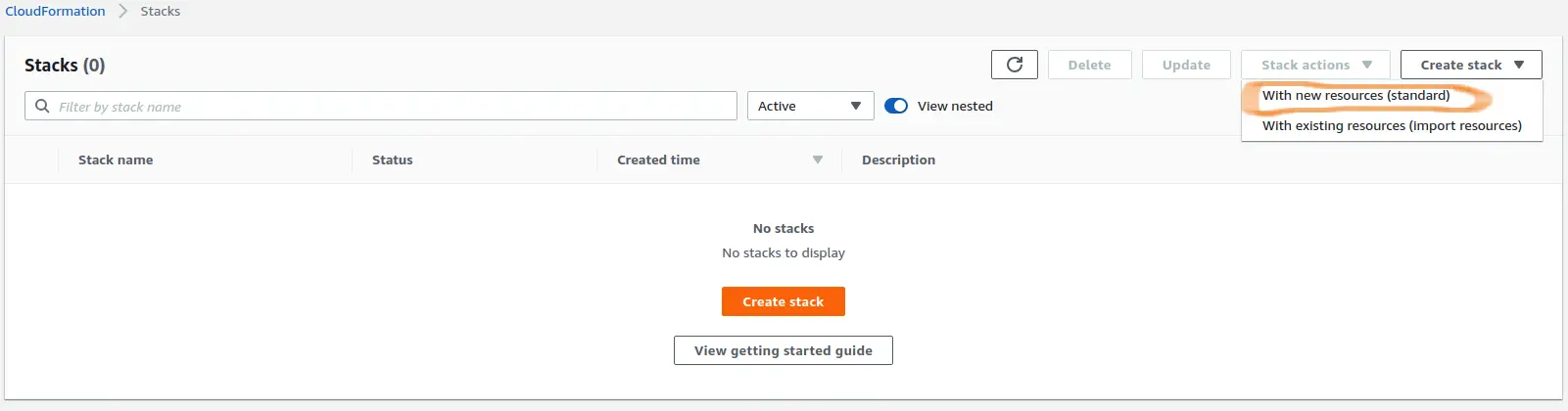
On the next screen, choose "Template is ready" option in the "Prepare template" section. For the template, use the URL: https://s3.us-east-2.amazonaws.com/saturn-cf-templates/iam-role.cft
Click Next.
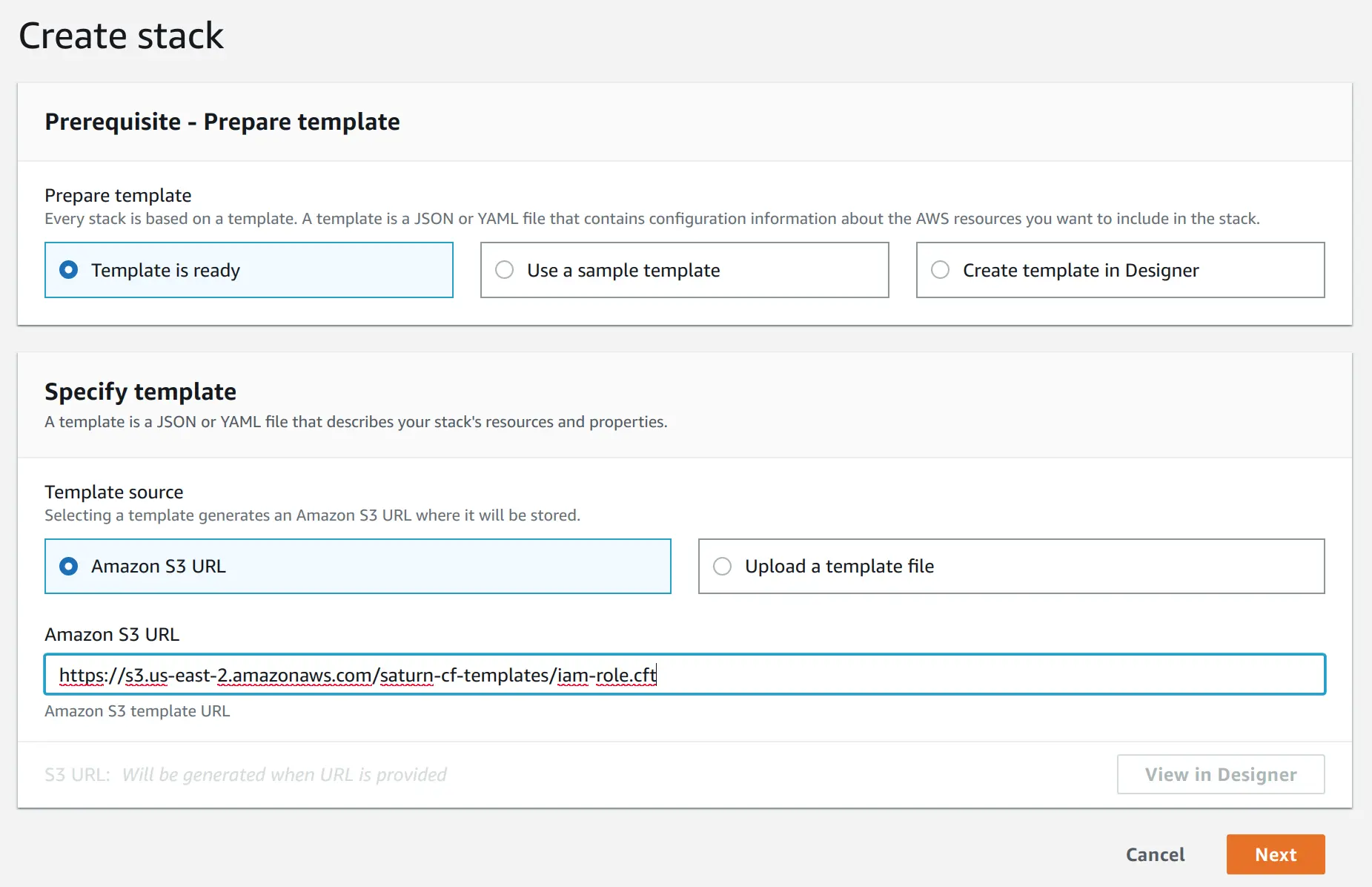
On the next screen, give the stack a name of your choice (for example, "Saturn Cloud Access"). The external ID can be found on the installer page. Click "Next"
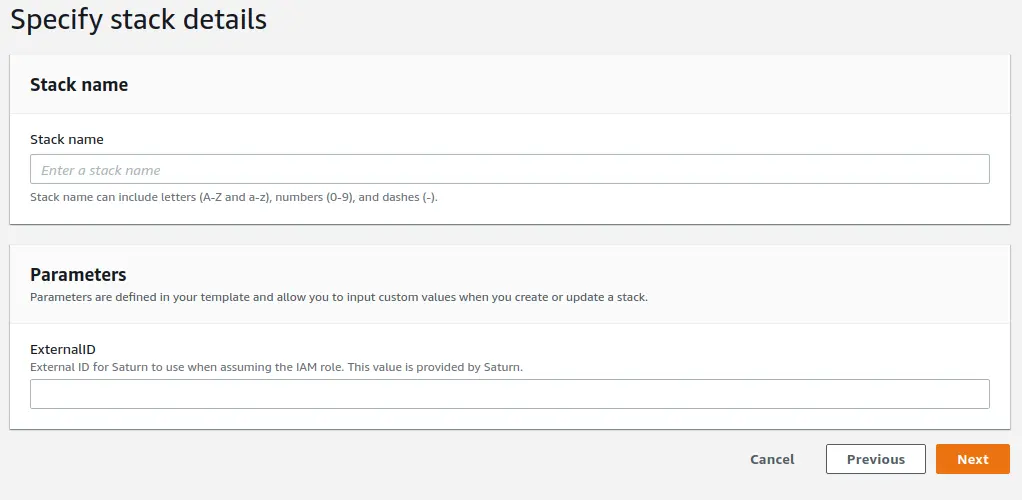
On the next screen, all fields are optional. Proceed to the next page when you have configured these items as desired.
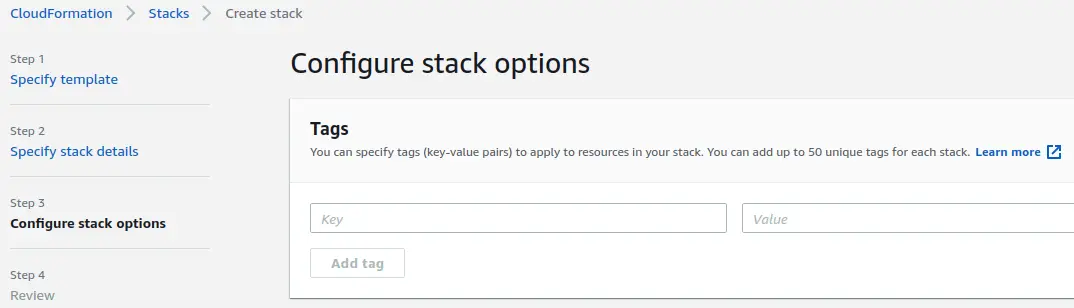
Review all values on the next page - step back and making corrections if needed. When you're ready to create the stack, check the checkbox next to "I acknowledge that AWS CloudFormation might create IAM resources with custom names." Then, click on the "Create stack" button.
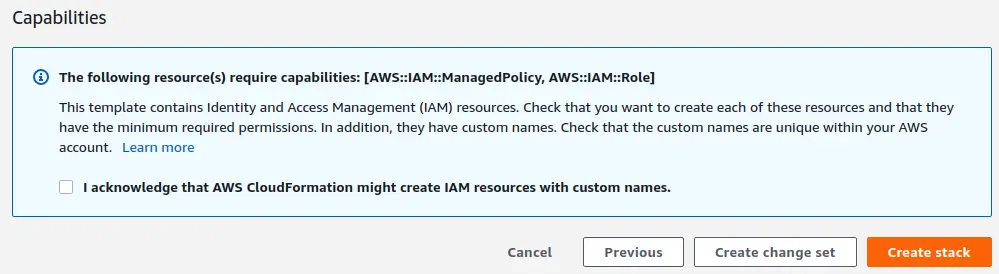
Once stack creation is complete, you need to provide the ARN for the created role to the installer in order to continue with the deployment. You may find this info on the "Outputs" tab in the AWS console. The ARN is the string that starts with "arn:aws:iam" in the "Value" column, as shown below.
3. Deploy Saturn Cloud
At this stage, click "Deploy" and Saturn Cloud will be installed into your AWS account. Installation typically takes 10-25 minutes. When it is complete, you will receive an email instructing you to reset your password for the `admin` account on your new Saturn deployment and how to log in.
At this point the installation of Saturn Cloud Enterprise should be complete. Please backup a copy of the config.yaml file. You will recieve an email with details of your Saturn Cloud Enterprise installation.
You will be able to access your saturn cloud account at https://app.{orgname}.saturnenterprise.io, where {orgname}
depends on the organization name used when signing up for Saturn Cloud. After installing we recommend you have data scientists try it out, and reach out to us to schedule a demo.
