Jupyter Notebook Undo Delete Cell: How to Retrieve Deleted Cells in Jupyter Notebook
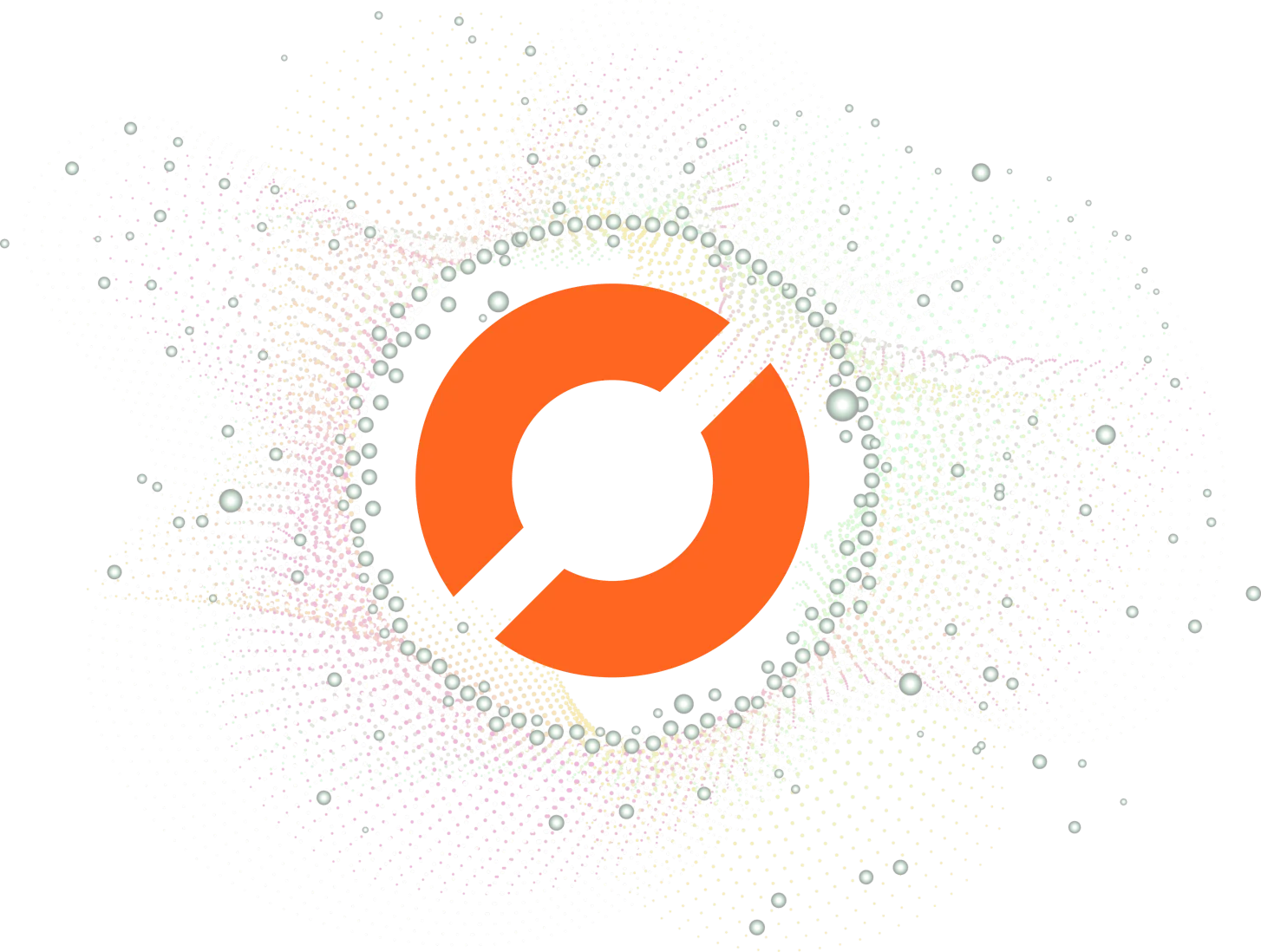
Jupyter Notebook is a popular tool among data scientists and developers for creating and sharing interactive notebooks that contain live code, equations, visualizations, and narrative text. One of the essential features of Jupyter Notebook is the ability to add, edit, and delete cells. However, sometimes we accidentally delete a cell that contains critical code or data, and we need to retrieve it. In this blog post, we will discuss how to undo delete cell in Jupyter Notebook and retrieve deleted cells.
Table of Contents
- Introduction
- Why Do We Need to Retrieve Deleted Cells in Jupyter Notebook?
- How to Undo Delete Cell in Jupyter Notebook?
- How to Retrieve Deleted Cells in Jupyter Notebook?
- Conclusion
Why Do We Need to Retrieve Deleted Cells in Jupyter Notebook?
Jupyter Notebook is a powerful tool for data analysis, machine learning, and scientific computing. It allows us to create interactive notebooks that contain executable code, visualizations, and explanations. However, sometimes we make mistakes while editing the notebook, such as accidentally deleting a cell that contains critical code or data. If we don’t have a backup of the notebook, we may lose the deleted cell and its content permanently. Therefore, it’s essential to know how to undo delete cell in Jupyter Notebook and retrieve deleted cells.
How to Undo Delete Cell in Jupyter Notebook?
Jupyter Notebook provides several ways to undo delete cell and retrieve deleted cells. Here are some of the methods:
Method 1: Undo Button
Jupyter Notebook has an undo button that allows us to undo the last action, including deleting a cell. To use the undo button, follow these steps:
Click on the edit menu in the Jupyter Notebook toolbar. Click on the undo delete cell option. The last deleted cell will be restored.
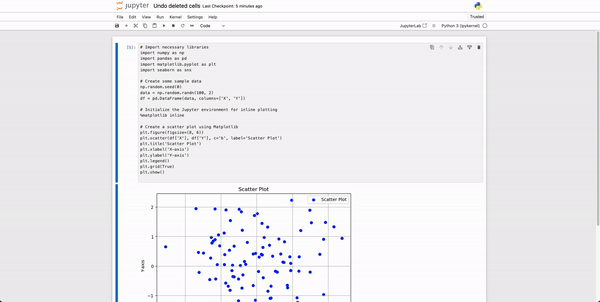
Method 2: Keyboard Shortcut
Jupyter Notebook provides a keyboard shortcut to undo the last action, including deleting a cell. To use the keyboard shortcut, follow these steps:
Press the z key while holding down the Ctrl key on Windows or the Cmd key on Mac.
The last deleted cell will be restored.
Method 3: Command Palette
Jupyter Notebook provides a command palette that allows us to search for and execute commands. To use the command palette, follow these steps:
Press the Shift and Ctrl keys on Windows or the Shift + Cmd + c keys on Mac to open the command palette.
Type “undo delete cell” in the search bar.
Select the “Undo Delete Cell” option.
The last deleted cell will be restored.
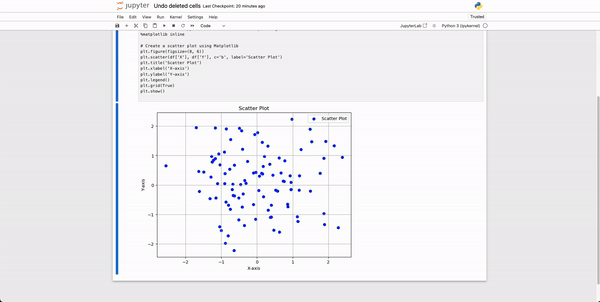
How to Retrieve Deleted Cells in Jupyter Notebook?
If we accidentally deleted a cell and didn’t notice it until after we saved the notebook, we can still retrieve the deleted cells. Here are some of the methods to retrieve deleted cells in Jupyter Notebook:
Method 1: Notebook Checkpoints
Jupyter Notebook creates checkpoints every time we save the notebook. Checkpoints are snapshots of the notebook’s state at a specific time. If we accidentally delete a cell and save the notebook, we can retrieve the deleted cell from a previous checkpoint. To retrieve a deleted cell from a checkpoint, follow these steps:
Click on the “File” menu in the Jupyter Notebook toolbar. Click on “Revert to Checkpoint.” Select the checkpoint that contains the deleted cell. The notebook will be restored to the state of the selected checkpoint, and the deleted cell will be retrieved.
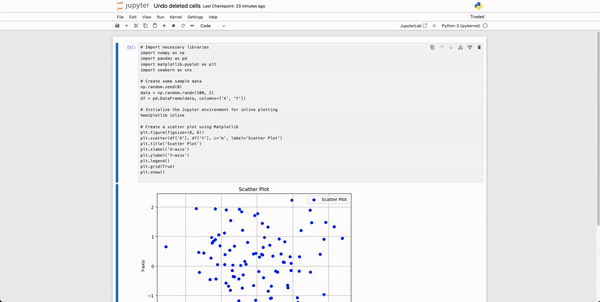
Method 2: Git Version Control
If we use Git version control to manage our Jupyter Notebook, we can retrieve deleted cells from previous commits. Git allows us to track changes to the notebook and revert to previous versions. To retrieve a deleted cell from a previous commit, follow these steps:
Open the Git repository that contains the Jupyter Notebook. Find the commit that contains the deleted cell. Checkout the commit. Open the Jupyter Notebook. The deleted cell will be retrieved.
Method 3: Backup Files
If we have backup files of the Jupyter Notebook, we can retrieve deleted cells from the backup files. It’s always a good practice to create backup files before editing a notebook. To retrieve a deleted cell from a backup file, follow these steps:
Open the backup file that contains the deleted cell. Copy the deleted cell. Open the Jupyter Notebook. Paste the deleted cell.
Conclusion
Jupyter Notebook is a powerful tool for data analysis and scientific computing. However, sometimes we make mistakes while editing the notebook, such as accidentally deleting a cell that contains critical code or data. In this blog post, we discussed how to undo delete cell in Jupyter Notebook and retrieve deleted cells. We provided several methods to undo delete cell, including the undo button, keyboard shortcut, edit menu, and command palette. We also provided several methods to retrieve deleted cells, including notebook checkpoints, Git version control, and backup files. By knowing these methods, we can avoid losing critical code or data and improve our productivity as data scientists and developers.
About Saturn Cloud
Saturn Cloud is your all-in-one solution for data science & ML development, deployment, and data pipelines in the cloud. Spin up a notebook with 4TB of RAM, add a GPU, connect to a distributed cluster of workers, and more. Request a demo today to learn more.
Saturn Cloud provides customizable, ready-to-use cloud environments for collaborative data teams.
Try Saturn Cloud and join thousands of users moving to the cloud without
having to switch tools.



