How to Fix the ModuleNotFoundError No module named pandas Error in VS Code

If you’re a data scientist or software engineer who works with Python, you’ve likely encountered the error message “ModuleNotFoundError: No module named ‘pandas’” when using the popular code editor, Visual Studio Code (VS Code). This error can be frustrating, especially when you know you have already installed the Pandas package. In this tutorial, we’ll explore the possible causes of this error and how to fix it.
What is Pandas?
Before we dive into the solution, let’s briefly discuss Pandas. Pandas is a popular open-source data analysis and manipulation library for Python. It provides data structures for efficiently storing and manipulating large datasets, as well as tools for data cleaning, merging, and reshaping.
Pandas is not a built-in library in Python and must be installed separately. You can install it using the pip package installer in your terminal by running the following command:
pip install pandas
Once installed, you can import Pandas in your Python scripts or Jupyter Notebooks using the following command:
import pandas as pd
The Error: ModuleNotFoundError
Now, let’s get back to the issue at hand. You’ve installed Pandas, but when you try to import it in your VS Code script, you get the following error message:
ModuleNotFoundError: No module named 'pandas'
This error occurs when Python can’t find the Pandas module, even though you have installed it. There are a few possible reasons why this might happen.
1. Incorrect Python Environment
One possible cause of the error is that you’re using the wrong Python environment in VS Code. VS Code allows you to switch between different Python environments, which are essentially separate installations of Python with different packages installed.
To check which Python environment you’re using, open your script in VS Code and look at the bottom left corner of the screen. You should see the name of the Python environment in a dropdown menu. Make sure that the environment you’re using has Pandas installed.
If you’ve installed Pandas in a different environment, you can switch to that environment in VS Code by clicking on the Python version in the status bar and a list of environment will show up. Then, choose the environment with Pandas installed.
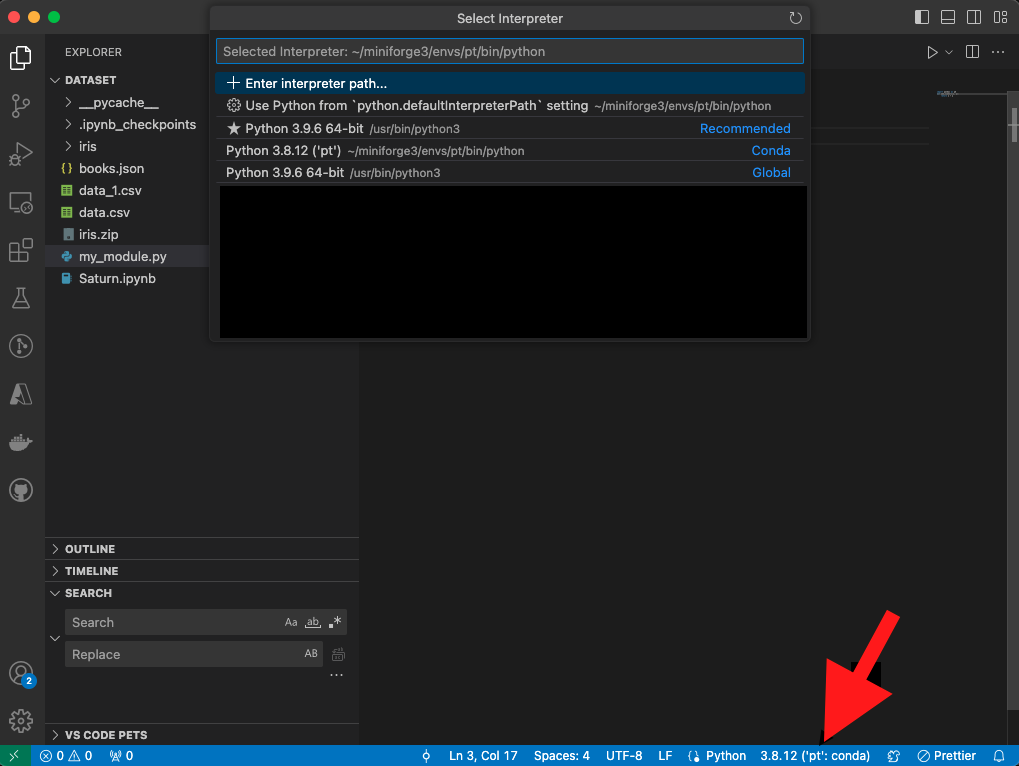
2. Missing Path Configuration
Another possible cause of the error is that the path to the Pandas module is not configured correctly. When you install a Python package, it gets installed in a specific location on your computer. Python needs to know where to look for the package when you try to import it in your script.
To check if the path to the Pandas module is configured correctly, open your terminal and run the following command:
pip show pandas
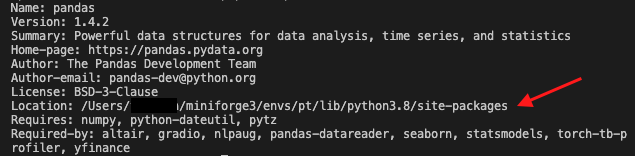 This command will display information about the Pandas package, including its location on your computer. Make sure that the location matches the path in your VS Code script.
This command will display information about the Pandas package, including its location on your computer. Make sure that the location matches the path in your VS Code script.
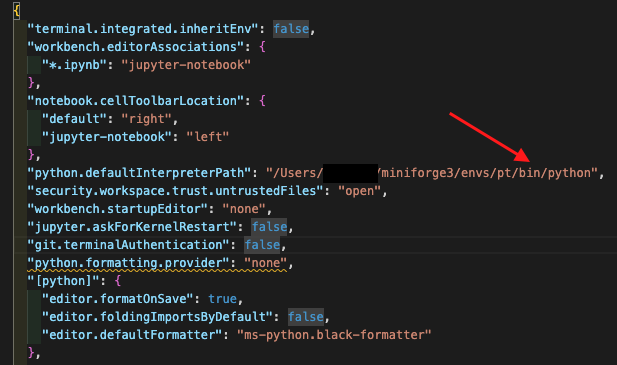
If the paths don’t match, you can add the correct path to your VS Code settings.json file. Open the settings file by typing and clicking on Preferences: Open User Settings (JSON) in the Command Palette (Ctrl+Shift+P). Then, add the following line to the settings file:
"python.autoComplete.extraPaths": ["path/to/pandas"]
Replace path/to/pandas with the path to the Pandas package on your computer.
Conclusion
The “ModuleNotFoundError: No module named ‘pandas’” error in VS Code can be caused by a few different factors, including an incorrect Python environment, or missing path configuration. By following the steps outlined in this tutorial, you should be able to resolve the error and start working with Pandas in VS Code.
Remember to always make sure that you have installed packages in the correct environment and that Python knows where to find them. With these tips, you’ll be able to avoid similar errors in the future and keep your Python projects running smoothly.
About Saturn Cloud
Saturn Cloud is your all-in-one solution for data science & ML development, deployment, and data pipelines in the cloud. Spin up a notebook with 4TB of RAM, add a GPU, connect to a distributed cluster of workers, and more. Request a demo today to learn more.
Saturn Cloud provides customizable, ready-to-use cloud environments for collaborative data teams.
Try Saturn Cloud and join thousands of users moving to the cloud without
having to switch tools.



