How to Append Existing Excel Sheet with New DataFrame Using Python Pandas

As a data scientist or software engineer, you may often encounter a situation where you need to append new data to an existing Excel sheet. This can be a time-consuming and tedious task if done manually, especially when dealing with large datasets. Fortunately, with Python’s powerful data manipulation library Pandas, appending new data to an existing Excel sheet can be done quickly and easily.
In this article, we will walk you through the step-by-step process of how to append a new DataFrame to an existing Excel sheet using Python Pandas.
Table of Contents
- Prerequisites
- Step 1: Import the Required Libraries
- Step 2: Load the Excel Sheet into a Pandas DataFrame
- Step 3: Append the New Data to the Existing Sheet
- Step 4: Verify the Results
- Common Errors and Solutions
- Conclusion
Prerequisites
Before we dive into the tutorial, you will need to have the following prerequisites installed:
- Python 3.x
- Pandas library
- OpenPyXL library
You can install these libraries using pip, a package manager for Python. Open your command prompt or terminal and type the following commands:
pip install pandas
pip install openpyxl
Let’s say we have the following existing Excel data named existing_sheet.xlsx:
Name Age City
0 John 25 New York
1 Jane 30 Los Angeles
2 Doe 22 Chicago
And we want to add the following DataFrame to the above-mentioned Excel:
Name Age City
0 Alice 28 San Francisco
1 Bob 35 Seattle
Let’s explore how to do it, step-by-step.
Step 1: Import the Required Libraries
Once you have installed the required libraries, it’s time to import them into your Python script. In your Python script, type the following code:
# imports the Pandas library
import pandas as pd
Step 2: Load the Excel Sheet into a Pandas DataFrame
Next, we will load the existing Excel sheet into a Pandas DataFrame. In your Python script, type the following code:
# Replace "existing_sheet.xlsx" with the name of your existing Excel sheet
existing_sheet = pd.read_excel("existing_sheet.xlsx")
# Replace "new_data.csv" with the name of your new data file
new_data = pd.read_csv("new_data.csv")
- The first line reads the existing Excel sheet into a Pandas DataFrame and assigns it to the variable existing_sheet.
- The second line reads the new data file into a Pandas DataFrame and assigns it to the variable new_data.
Step 3: Append the New Data to the Existing Sheet
Now that we have loaded both the existing Excel sheet and the new data into Pandas DataFrames, we can append the new data to the existing sheet. In your Python script, type the following code:
with pd.ExcelWriter('example.xlsx', engine='openpyxl', mode='a') as writer:
new_df.to_excel(writer, sheet_name='Sheet2', index=False, header=None)
In this example, Sheet2 is the name of the new DataFrame to appear in the Excel file. Adjust it to match your sheet’s name.
Step 4: Verify the Results
Finally, it’s time to verify that the new data has been successfully appended to the existing Excel sheet. Open the existing Excel sheet and navigate to the sheet you specified in the ExcelWriter object. You should see that the new data has been appended to the end of the sheet.
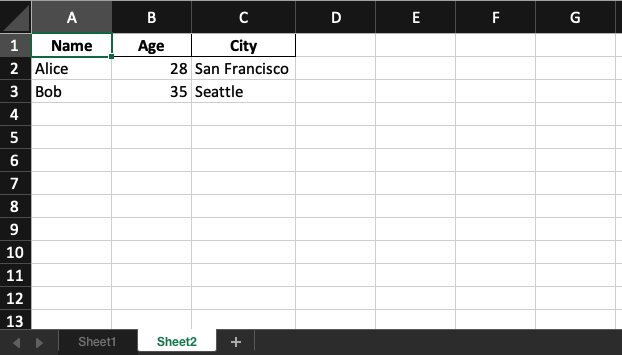
Common Errors and Solutions
Error 1: PermissionError: [Errno 13] Permission denied
This error occurs when the file is open in another program or lacks write permissions.
Solution: Close the file in Excel or other programs and ensure write permissions.
# Example Code
with pd.ExcelWriter('example.xlsx', engine='openpyxl', mode='a') as writer:
try:
new_df.to_excel(writer, sheet_name='Sheet1', index=False, header=None)
except PermissionError:
print("Close the file in Excel and try again.")
Error 2: ValueError: Sheet 'Sheet1' already exists but overwrite is False
This error occurs when trying to append to a sheet that already exists without specifying mode='a'.
Solution: Set mode='a' to append to the existing sheet.
# Example Code
with pd.ExcelWriter('example.xlsx', engine='openpyxl', mode='a') as writer:
new_df.to_excel(writer, sheet_name='Sheet1', index=False, header=None)
Error 3: AttributeError: 'NoneType' object has no attribute 'save'
This error can occur if the openpyxl library is not installed.
Solution: Install the openpyxl library using pip install openpyxl.
# Example Code
import openpyxl
Conclusion
In this tutorial, we have shown you how to append a new DataFrame to an existing Excel sheet using Python Pandas. By following the simple steps outlined in this article, you can save time and effort when dealing with large datasets. If you have any questions or comments, feel free to leave them below.
About Saturn Cloud
Saturn Cloud is your all-in-one solution for data science & ML development, deployment, and data pipelines in the cloud. Spin up a notebook with 4TB of RAM, add a GPU, connect to a distributed cluster of workers, and more. Request a demo today to learn more.
Saturn Cloud provides customizable, ready-to-use cloud environments for collaborative data teams.
Try Saturn Cloud and join thousands of users moving to the cloud without
having to switch tools.



