How to Add a Folder in Amazon S3 Bucket A Step-by-Step Guide

As a data scientist or software engineer, you may often need to store large amounts of data in the cloud. Amazon S3 (Simple Storage Service) is one of the most popular cloud storage solutions that offers reliable, secure, and scalable object storage for any type of data. In this article, we will discuss how to add a folder in Amazon S3 bucket, which is a common task for data scientists and engineers.
Table of Contents
- What is Amazon S3?
- Adding a Folder in Amazon S3 Bucket
- Using AWS CLI to Add a Folder in Amazon S3 Bucket
- Common Errors and Solutions
- Conclusion
What is Amazon S3?
Amazon S3 is a highly scalable cloud storage service that allows you to store and retrieve any amount of data from anywhere on the web. It provides a simple web services interface that enables you to store and retrieve data from anywhere on the web. Amazon S3 is designed to deliver 99.999999999% durability and scale past trillions of objects worldwide.
Adding a Folder in Amazon S3 Bucket
Adding a folder in Amazon S3 bucket is a simple process, but it requires some basic knowledge of the S3 console and AWS CLI (Command Line Interface). Here are the steps to add a folder in Amazon S3 bucket:
Step 1: Log in to the Amazon S3 Console
Log in to the Amazon S3 Console using your AWS account credentials.
Step 2: Create a Bucket
If you haven’t already created a bucket, create a new bucket by clicking on the “Create bucket” button. Give a unique name to your bucket and select the region where you want to create the bucket. Click on the “Create” button to create the bucket.
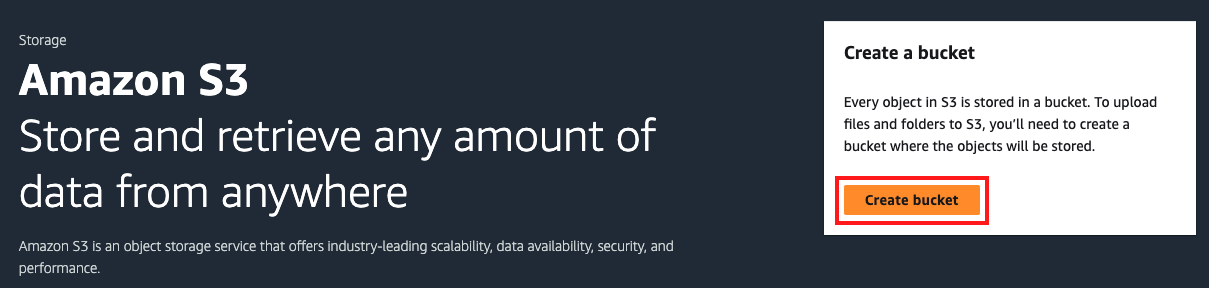
Step 3: Select the Bucket
Select the bucket where you want to create the folder.
Step 4: Click on “Create Folder”
Click on the “Create Folder” button to create a new folder in the selected bucket.
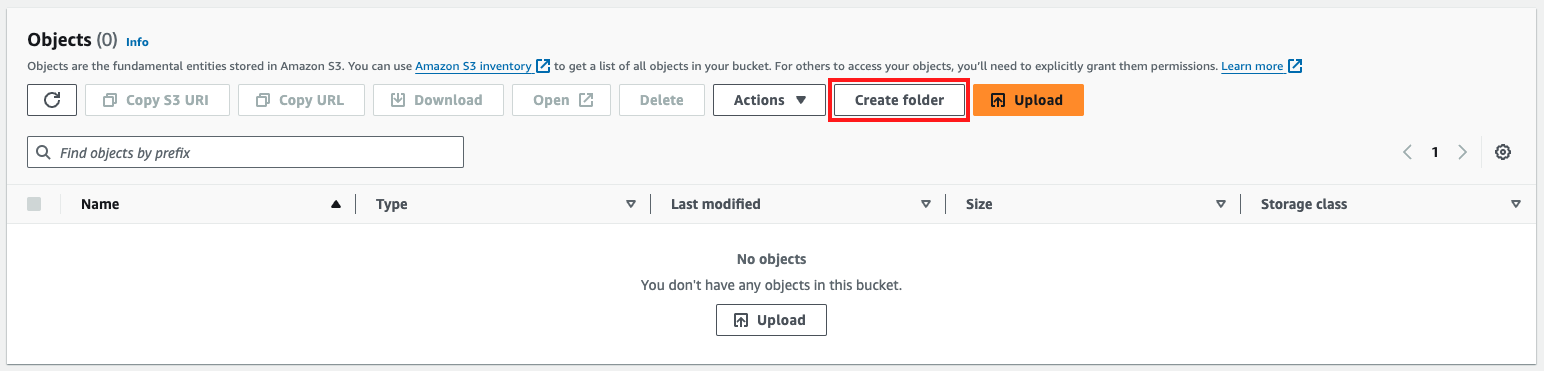
Step 5: Name the Folder
Name the folder as per your requirement. The folder name must end with a forward slash (/) to indicate that it is a folder and not an object.
Step 6: Click on the “Create” Button
Click on the “Create” button to create the folder in the selected bucket.
Step 7: Verify the Folder
Verify that the folder has been created successfully by checking the list of objects in the bucket. The folder will be displayed with a folder icon.

Using AWS CLI to Add a Folder in Amazon S3 Bucket
Amazon S3 also provides a command-line interface (CLI) that allows you to manage your S3 resources from the command line. Here are the steps to add a folder in Amazon S3 bucket using AWS CLI:
Step 1: Install and Configure AWS CLI
Install AWS CLI on your local machine and configure it with your AWS account credentials.
Step 2: Create a Bucket
Create a new bucket using the following command:
aws s3 mb s3://bucket-name
Replace “bucket-name” with the name of your bucket.
Output:
make_bucket: bucket-name
Step 3: Create a Folder
Create a folder in the bucket using the following command:
aws s3api put-object --bucket bucket-name --key folder-name/ --content-length 0
Replace “bucket-name” with the name of your bucket and “folder-name” with the name of your folder.
Output:
{
"ETag": "\"d41d8cd98f00b204e9800998ecf8427e\"",
"ServerSideEncryption": "AES256"
}
Step 4: Verify the Folder
Verify that the folder has been created successfully using the following command:
aws s3 ls s3://bucket-name/folder-name/
Replace “bucket-name” with the name of your bucket and “folder-name” with the name of your folder.
Common Errors and Solutions
Error 1: Access Denied
Error Message: An error occurred (AccessDenied) when calling the PutObject operation: Access Denied
Solution: Ensure your AWS credentials have the necessary permissions to perform the S3 operations. Check IAM policies and verify that the correct access keys are used.
Error 2: NoSuchBucket
Error Message: An error occurred (NoSuchBucket) when calling the PutObject operation: The specified bucket does not exist
Solution: Confirm that the specified bucket exists and is spelled correctly. Create the bucket if it doesn’t exist.
Error 3: InvalidAccessKeyId
Error Message: An error occurred (InvalidAccessKeyId) when calling the PutObject operation: The AWS Access Key Id you provided does not exist in our records
Solution: Double-check and update the AWS access key if it’s incorrect or outdated.
Error 4: BucketAlreadyExists
Error Message: An error occurred (BucketAlreadyExists) when calling the CreateBucket operation: The requested bucket name is not available. The bucket namespace is shared by all users of the system
Solution: Choose a unique bucket name that hasn’t been used by other AWS users.
Conclusion
Adding a folder in Amazon S3 bucket is a simple process that can be done using the S3 console or AWS CLI. By following the steps outlined in this guide, you can easily create a new folder in your S3 bucket to store your data in an organized manner. Amazon S3 provides a scalable and reliable platform for storing and retrieving any amount of data from anywhere on the web.
About Saturn Cloud
Saturn Cloud is your all-in-one solution for data science & ML development, deployment, and data pipelines in the cloud. Spin up a notebook with 4TB of RAM, add a GPU, connect to a distributed cluster of workers, and more. Request a demo today to learn more.
Saturn Cloud provides customizable, ready-to-use cloud environments for collaborative data teams.
Try Saturn Cloud and join thousands of users moving to the cloud without
having to switch tools.



