Google Colab How to read data from my Google Drive

As a software engineer, you are probably familiar with the importance of data in the development process. Whether it’s for training machine learning models or testing new software, data is an essential component of any project. However, accessing data can sometimes be tricky, especially when it’s stored in a remote location like Google Drive. In this blog post, we’ll explore how to read data from your Google Drive using Google Colab.
Table of Contents
- What is Google Colab?
- Why read data from Google Drive?
- How to read data from Google Drive in Google Colab
- Common Errors and Troubleshooting
- Conclusion
What is Google Colab?
Before we dive into the specifics of reading data from Google Drive, let’s take a moment to discuss what Google Colab is. Google Colab is a free, cloud-based platform for developing and running machine learning models. With Google Colab, you can write and execute Python code in a Jupyter notebook environment, without the need for any special hardware or software. Google Colab also provides access to powerful GPUs and TPUs, which can significantly speed up machine learning tasks.
Why read data from Google Drive?
Google Drive is a popular cloud storage service that allows you to store and access files from anywhere, on any device. It’s an excellent option for storing data that you want to access from multiple locations or share with others. When working with machine learning models, you may need to access data stored in your Google Drive, such as image or text files. By reading data directly from your Google Drive, you can save time and avoid the hassle of manually transferring files between devices.
How to read data from Google Drive in Google Colab
Now that we understand the importance of reading data from Google Drive let’s explore how to do it in Google Colab. Follow these simple steps:
Step 1: Mount your Google Drive
The first step is to mount your Google Drive to your Google Colab notebook. This will allow you to access your Google Drive files directly from your notebook. To mount your Google Drive, run the following code snippet in a code cell:
from google.colab import drive
drive.mount('/content/drive')
This code will prompt you to authorize Google Colab to access your Google Drive. Follow the prompts to complete the authorization process.
Step 2: Navigate to the file you want to read
Once you have mounted your Google Drive, you can navigate to the file you want to read. Google Colab provides a file browser that you can use to navigate your Google Drive. To open the file browser, run the following code snippet in a code cell:
!ls "/content/drive/My Drive/"
This code will list the contents of your Google Drive’s root directory. You can replace /My Drive/ with the path to the directory containing your file.
Step 3: Read the file into your notebook
Now that you have navigated to the file you want to read, you can read it into your notebook. The method you use to read the file will depend on the type of file you are working with. Here are a few examples:
Reading a text file
To read a text file, you can use the built-in open() function in Python. For example, to read a file named example.txt located in the root directory of your Google Drive, run the following code:
with open('/content/drive/My Drive/example.txt', 'r') as f:
text = f.read()
print(text)
Reading a CSV file
To read a CSV file, you can use the pandas library. For example, to read a file named data.csv located in a directory named my_data in your Google Drive, run the following code:
import pandas as pd
data = pd.read_csv('/content/drive/My Drive/my_data/data.csv')
print(data.head())
Output:
Name Age City
0 John 25 New York
1 Jane 30 London
2 Bob 35 Paris
3 Alice 40 Tokyo
Reading an image file
To read an image file, you can use the Pillow library. For example, to read an image file named example.jpg located in the root directory of your Google Drive, run the following code:
from PIL import Image
import matplotlib.pyplot as plt
image = Image.open('/content/drive/MyDrive/saturn-cloud-saturn-cloud.png')
plt.imshow(image)
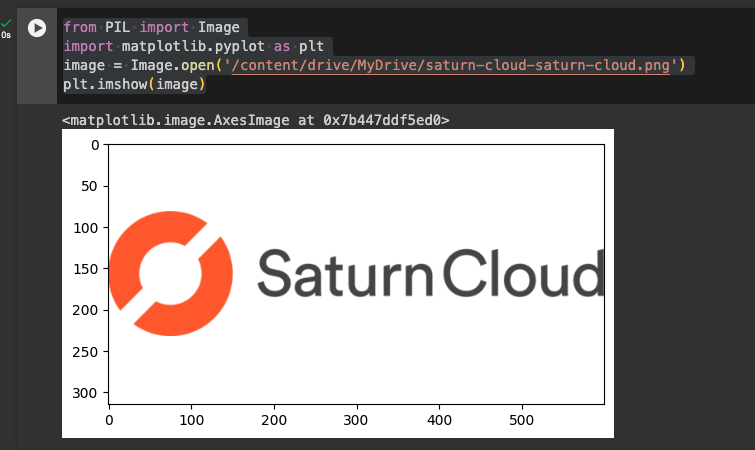
Common Errors and Troubleshooting
While working with Google Colab and Google Drive, you may encounter some common errors. Here are a few troubleshooting tips:
1. Authorization Errors
If you encounter authorization errors when attempting to mount your Google Drive, ensure that you are following the prompts correctly. Make sure to click on the provided link, grant the necessary permissions, and copy the authorization code back to the notebook.
2. File Not Found
If you’re getting a “File not found” error when trying to access a file, double-check the file path. Ensure that the path is correct, including the folder structure and file name.
3. Incorrect Library Versions
Ensure that you have the correct versions of libraries installed. Google Colab and associated libraries may receive updates, and using outdated versions can lead to compatibility issues.
4. Disk Space Issues
In some cases, you may encounter disk space issues, especially if you are working with large files. Monitor your available disk space and consider clearing unnecessary files or using alternative storage solutions.
Conclusion
In this blog post, we explored how to read data from your Google Drive using Google Colab. By following the simple steps outlined above, you can easily access and read data stored in your Google Drive directly from your Google Colab notebook. This can save you time and streamline your workflow, especially when working with machine learning models. Happy coding!
About Saturn Cloud
Saturn Cloud is your all-in-one solution for data science & ML development, deployment, and data pipelines in the cloud. Spin up a notebook with 4TB of RAM, add a GPU, connect to a distributed cluster of workers, and more. Request a demo today to learn more.
Saturn Cloud provides customizable, ready-to-use cloud environments for collaborative data teams.
Try Saturn Cloud and join thousands of users moving to the cloud without
having to switch tools.



