Uploading Local Files Using Google Colab

Uploading Local Files Using Google Colab
As a software engineer, you may often find yourself working on projects that require you to upload local files to cloud-based environments, such as Google Colab. Google Colab is a free cloud-based platform that allows you to run Python code and access various machine learning libraries. Although Google Colab offers a lot of features, uploading local files can be a bit tricky. In this article, we will discuss how to upload local files using Google Colab.
Why Upload Local Files to Google Colab?
Before we dive into the technical details of uploading local files to Google Colab, let’s first explore why you may want to do this in the first place. Here are a few reasons:
Data Analysis: If you have a large dataset stored on your local machine, uploading it to Google Colab can be a convenient way to perform data analysis and machine learning tasks.
Collaboration: If you are working on a project with other team members, uploading local files to Google Colab can be a great way to share data and code.
Ease of Access: By uploading local files to Google Colab, you can easily access them from anywhere with an internet connection.
Now that we have established why you may want to upload local files to Google Colab, let’s dive into the technical details.
Uploading Local Files to Google Colab
Uploading local files to Google Colab can be done in a few simple steps:
Step 1: Mount Google Drive
The first step to uploading local files to Google Colab is to mount Google Drive. Google Drive is a cloud-based file storage service provided by Google. By mounting Google Drive in Google Colab, you can access files stored in your Google Drive account.
To mount Google Drive in Google Colab, run the following code:
from google.colab import drive
drive.mount('/content/drive')
When you run this code, Google Colab will prompt you to enter an authorization code. Follow the prompts to obtain the code and enter it into the provided field. Once you have entered the code, your Google Drive will be mounted in Google Colab.
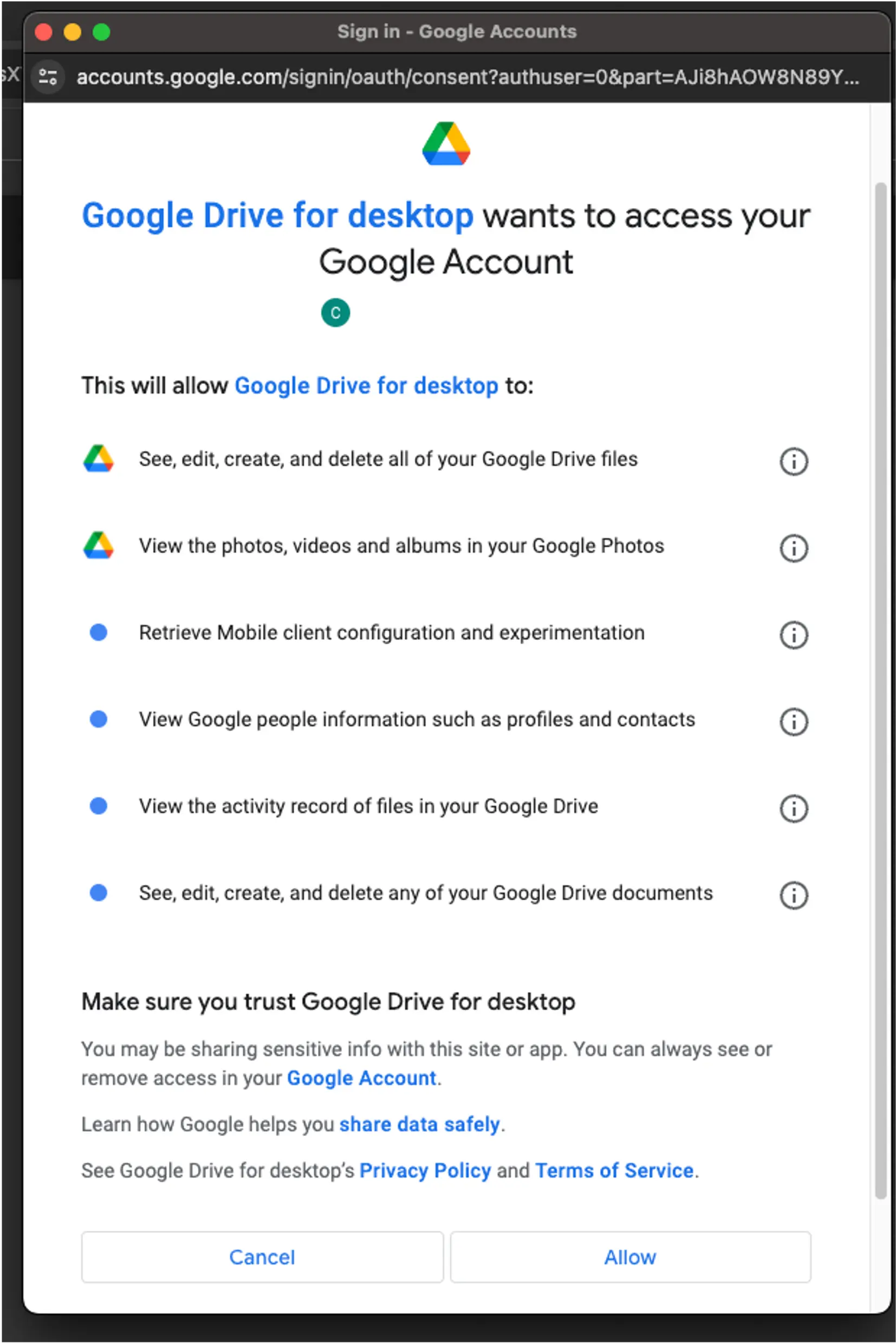
Step 2: Upload Files
Once you have mounted Google Drive in Google Colab, you can upload local files by using the files.upload() function. This function opens a file picker dialog box that allows you to select files from your local machine.
Here’s an example of how to use the files.upload() function:
from google.colab import files
uploaded = files.upload()
When you run this code, a file picker dialog box will appear, allowing you to select the files you want to upload. Once you have selected the files, they will be uploaded to Google Colab.
Step 3: Access Uploaded Files
Once you have uploaded your local files to Google Colab, you can access them using standard Python file I/O operations. For example, if you uploaded a CSV file, you can read it into a Pandas DataFrame using the following code:
import pandas as pd
data = pd.read_csv('/content/filename.csv')
Make sure to replace filename.csv with the name of the file you uploaded.
Conclusion
Uploading local files to Google Colab can be a bit tricky, but it is an essential skill to have as a software engineer. By following the steps outlined in this article, you can easily upload local files to Google Colab and access them from anywhere. Whether you are performing data analysis, collaborating on a project, or just need to access your local files from a remote environment, Google Colab makes it easy to do so.
About Saturn Cloud
Saturn Cloud is a portable AI platform that installs securely in any cloud account. Build, deploy, scale and collaborate on AI/ML workloads-no long term contracts, no vendor lock-in.
Saturn Cloud provides customizable, ready-to-use cloud environments
for collaborative data teams.
Try Saturn Cloud and join thousands of users moving to the cloud without having to switch tools.



