Troubleshooting the jupyter command not found Error After Installing with pip
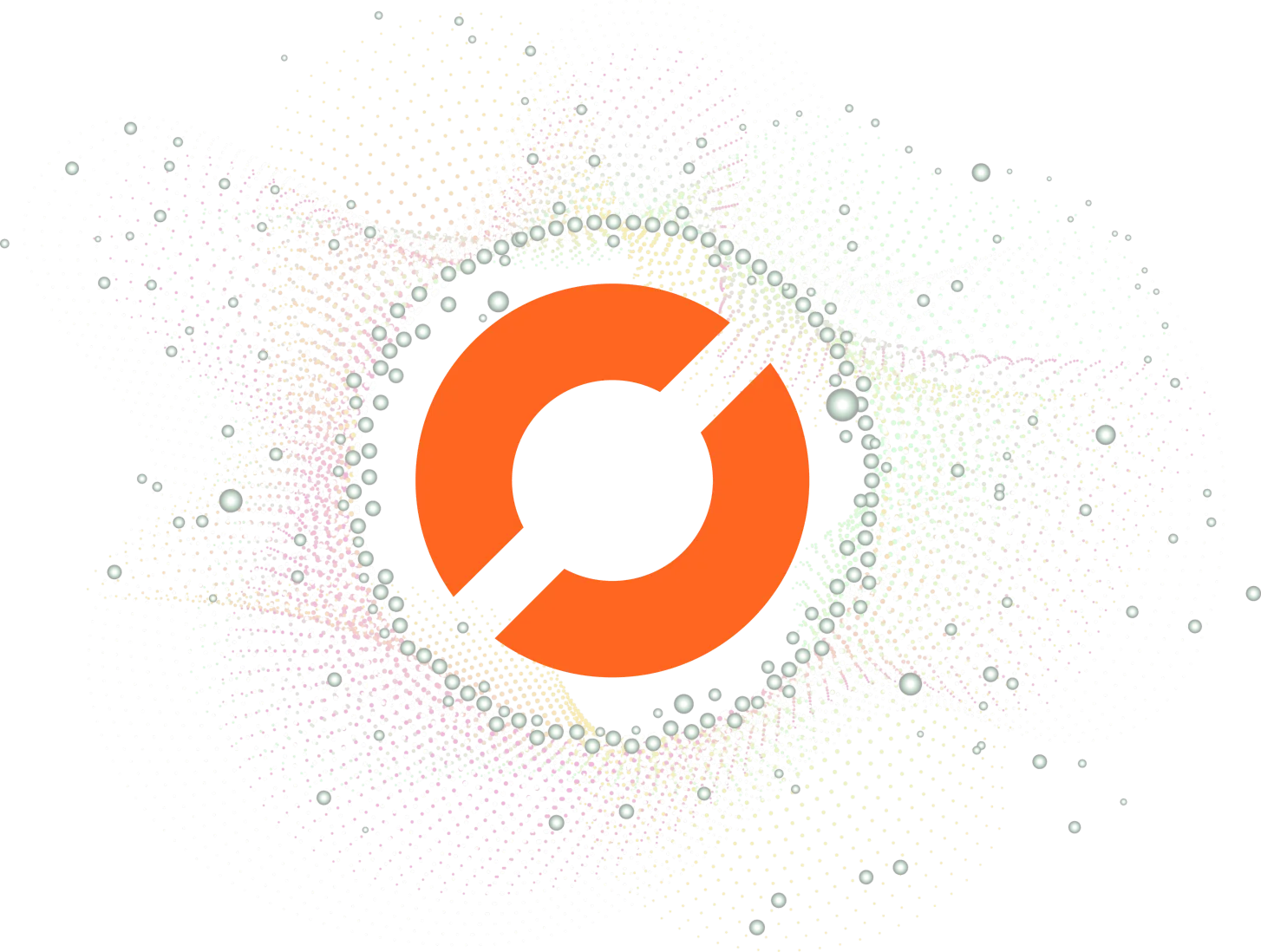
As a software engineer, you’re likely no stranger to the Jupyter Notebook—a popular web-based open-source application that allows you to create and share documents containing live code, equations, visualizations, and narrative text. Jupyter Notebook is widely used by data scientists for various purposes, such as data cleaning, visualization, and model building.
After installing Jupyter Notebook using pip, you may have encountered the frustrating error message "jupyter: command not found" when trying to launch the application. In this blog post, we’ll discuss the possible causes of this issue and provide solutions to help you resolve it.
Table of Contents
Possible Causes of "jupyter: command not found" Error
There are several reasons why you might encounter the "jupyter: command not found" error:
- Jupyter is not installed: The most obvious reason is that Jupyter might not be installed on your system. To verify if this is the case, you can run the following command:
pip list
If Jupyter is not listed among the installed packages, you can install it by running:
pip install jupyter
Python, pip, or Jupyter is installed with multiple versions or virtual environments: It’s possible that you have multiple installations of Python, pip, or Jupyter on your system, or that you’re using virtual environments. In such cases, the error might be caused by a misconfiguration or conflict between different installations.
Jupyter is not in the system PATH: When you run the
jupytercommand, your system searches for the executable in the directories listed in the PATH environment variable. If Jupyter is installed but not in the PATH, you’ll receive the “command not found” error.
Solutions to Resolve the Error
Solution 1: Verify the Installation and Environment
First, ensure that Jupyter Notebook is indeed installed. You can do this by running the following command:
pip show jupyter
If Jupyter is installed, the command will display information about the package, including the version number and installation path. If not, you can install it using the pip install jupyter command mentioned earlier.
Next, check if you have multiple Python installations or are using virtual environments. You can verify the active Python version by running:
python --version
If you’re using virtual environments, activate the appropriate one and reinstall Jupyter Notebook within the environment:
source <virtualenv_path>/bin/activate
pip install jupyter
Solution 2: Locate the Jupyter Executable
If Jupyter is installed but not in the system PATH, you can find the Jupyter executable and add it to the PATH. First, locate the Jupyter executable with the following command:
pip show jupyter
Look for the “Location” field in the output, which indicates the installation path. The Jupyter executable should be in the bin subdirectory within that path. For example, if the “Location” is /Users/username/.local/lib/python3.8/site-packages, the executable should be located in /Users/username/.local/bin/jupyter.
Solution 3: Update the System PATH
Once you’ve located the Jupyter executable, add its directory to the system PATH. The process for updating the PATH varies depending on your operating system.
Linux and macOS:
- Open a terminal and run the following command to open the
.bashrcor.bash_profilefile in a text editor:
nano ~/.bashrc
or
nano ~/.bash_profile
- Add the following line to the file, replacing
<path_to_jupyter_executable>with the actual path:
export PATH=$PATH:<path_to_jupyter_executable>
Save and close the file.
Reload the
.bashrcor.bash_profilefile by running:
source ~/.bashrc
or
source ~/.bash_profile
Windows:
Press
Win+Xand clickSystem.Click
Advanced system settingson the right side.Click the
Environment Variablesbutton.In the
System variablessection, find thePathvariable and clickEdit.Click
Newand add the path to the Jupyter executable.Click
OKto save your changes.
After updating the PATH, open a new terminal and try running the [jupyter](https://saturncloud.io/glossary/Jupyter) command again.
Conclusion
The "jupyter: command not found" error can be a source of frustration, but with the solutions provided in this blog post, you’ll be able to resolve the issue and get back to using Jupyter Notebook for your data science projects. Remember to verify your installation and environment, locate the Jupyter executable, and update your system PATH as needed. Happy coding!
About Saturn Cloud
Saturn Cloud is a portable AI platform that installs securely in any cloud account. Build, deploy, scale and collaborate on AI/ML workloads-no long term contracts, no vendor lock-in.
Saturn Cloud provides customizable, ready-to-use cloud environments
for collaborative data teams.
Try Saturn Cloud and join thousands of users moving to the cloud without having to switch tools.



