Troubleshooting Guide: When Your Conda Environment Doesn't Show Up in VS Code

If you’re a data scientist, you’re likely familiar with the power of Conda environments and Visual Studio Code (VS Code). However, you may have encountered a common issue: your Conda environment not showing up in VS Code. This blog post will guide you through the steps to troubleshoot and resolve this issue.
Why Use Conda Environments in VS Code?
Conda is a popular package, dependency, and environment management tool for data scientists. It allows you to create isolated environments for your projects, ensuring that the packages and dependencies for one project don’t interfere with those of another.
VS Code, on the other hand, is a powerful and versatile code editor that supports a wide range of programming languages and features, including Python and Conda environments.
When you combine these two, you get a robust development environment that can handle complex data science projects. However, sometimes, your Conda environment may not show up in VS Code, which can disrupt your workflow.
Common Causes and Solutions
1. VS Code Not Detecting the Conda Installation
One common cause is that VS Code is not detecting your Conda installation. This can happen if Conda is not added to your system’s PATH.
Solution: Add Conda to your system’s PATH. You can do this by editing your system’s environment variables and adding the path to your Conda installation.
2. Conda Environment Not Activated
Another common cause is that the Conda environment is not activated in VS Code.
Solution: You can activate your Conda environment in VS Code by opening the Command Palette (Ctrl+Shift+P or Cmd+Shift+P on macOS), typing Python: Select Interpreter, and selecting your Conda environment from the list.
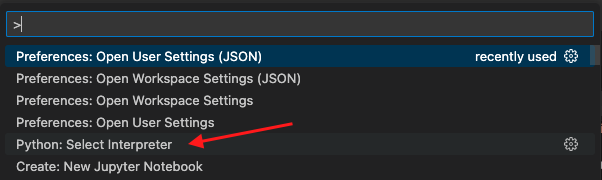
3. Conda Environment Not Created Properly
Sometimes, the Conda environment may not have been created properly, which can cause it not to show up in VS Code.
Solution: Try recreating your Conda environment. You can do this by running conda create --name myenv in your terminal, replacing myenv with the name of your environment.
Advanced Troubleshooting Steps
If the above solutions don’t work, you may need to take some advanced troubleshooting steps.
1. Update VS Code and Conda
Make sure that both VS Code and Conda are up to date. You can update VS Code by going to Help > Check for Updates in the menu, and you can update Conda by running conda update --all in your terminal.
2. Reinstall the Python Extension for VS Code
The Python extension for VS Code is what allows VS Code to interact with Conda environments. If this extension is not working properly, it can cause your Conda environment not to show up.
Solution: Try reinstalling the Python extension for VS Code. You can do this by going to the Extensions view (Ctrl+Shift+X or Cmd+Shift+X on macOS), searching for the Python extension, and clicking the uninstall button. After it’s uninstalled, you can reinstall it by clicking the install button.
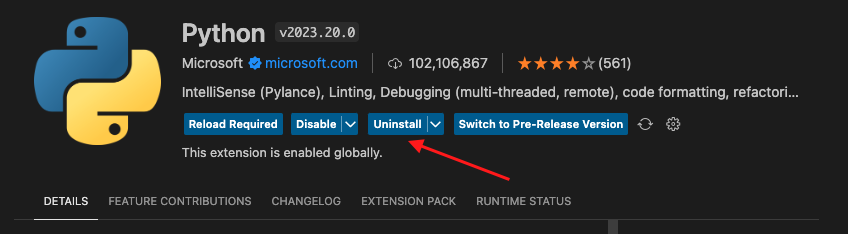
3. Check Your VS Code Settings
Finally, your VS Code settings may be causing the issue. VS Code has a setting called python.pythonPath that specifies the path to the Python interpreter to use.
Solution: Check your VS Code settings and make sure that python.pythonPath is set to the path of the Python interpreter in your Conda environment. You can find this path by activating your Conda environment in your terminal and running which python (or where python on Windows).
Conclusion
While it can be frustrating when your Conda environment doesn’t show up in VS Code, the solutions are usually straightforward. By following the steps in this guide, you should be able to resolve the issue and get back to your data science projects.
About Saturn Cloud
Saturn Cloud is your all-in-one solution for data science & ML development, deployment, and data pipelines in the cloud. Spin up a notebook with 4TB of RAM, add a GPU, connect to a distributed cluster of workers, and more. Request a demo today to learn more.
Saturn Cloud provides customizable, ready-to-use cloud environments for collaborative data teams.
Try Saturn Cloud and join thousands of users moving to the cloud without
having to switch tools.



