Solving the 'Conda Command Not Recognized' Issue on Windows 10

When working with Python, Conda is an essential tool for managing packages and environments. However, you may encounter the “Conda command not recognized” error on Windows 10. This blog post will guide you through the steps to resolve this issue.
Table of Contents
Introduction
Conda is a powerful package manager and environment manager that you use with command line commands at the Anaconda Prompt for Windows. It’s a key tool for data scientists who work with Python and need to manage their packages and environments efficiently. However, the “Conda command not recognized” error can be a common stumbling block, especially for those new to using Conda on Windows 10.
Why Does This Error Occur?
The “Conda command not recognized” error typically occurs because the system can’t find the Conda executable in the system’s PATH. The PATH is a system variable that contains a list of directories where the system looks for executables. If Conda’s directory isn’t in the PATH, the system won’t recognize Conda commands.
How to Fix the Error
Step 1: Check If Conda Is Installed
First, ensure that Conda is installed on your system. Open the Anaconda Prompt and type conda --version. If Conda is installed, it will display the version number. If not, you’ll need to install Anaconda first.
Step 2: Add Conda to the PATH
If Conda is installed but not recognized, you’ll need to add it to the system’s PATH. Here’s how:
- Open the Start Menu and search for ‘Environment Variables’.
- Click on ‘Edit the system environment variables’.
- In the System Properties window, click on ‘Environment Variables’.
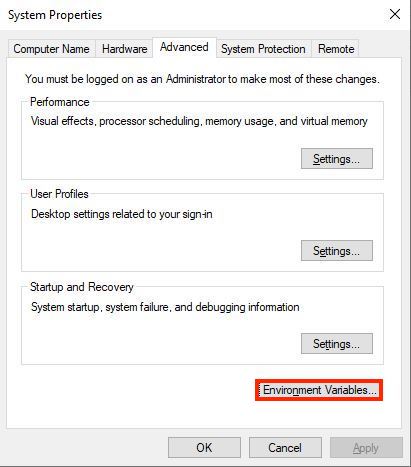
- In the Environment Variables window, under ‘System variables’, find and select ‘Path’, then click on ‘Edit’.
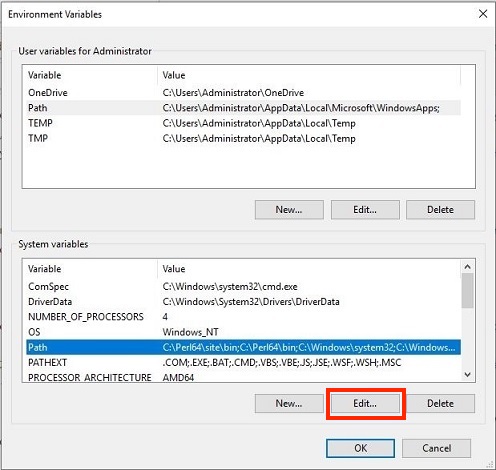
- In the Edit Environment Variable window, click on ‘New’.

- Add the path to the directory where Conda is installed. This is typically
C:\Users\YourUsername\Anaconda3\Scripts. - Click ‘OK’ on all windows to save the changes.
Step 3: Verify the Solution
To verify that the issue is resolved, open a new Anaconda Prompt and type conda --version. It should now display the version number, indicating that the system recognizes Conda commands.
Best Practices
Add Conda to the PATH During Installation: When installing Anaconda, make sure to check the option that adds Conda to the system’s PATH. This option is usually presented during the installation process. Enabling this option ensures that Conda commands are recognized globally on your system.
Backup Environments: Before making significant changes, export your Conda environment to a YAML file using
conda env export > environment.yaml. This file can be used to recreate the environment if needed.
Conclusion
The “Conda command not recognized” error on Windows 10 is a common issue that can be resolved by ensuring Conda is installed and its directory is added to the system’s PATH. This allows you to use Conda commands in the Anaconda Prompt, making it easier to manage your Python packages and environments.
About Saturn Cloud
Saturn Cloud is your all-in-one solution for data science & ML development, deployment, and data pipelines in the cloud. Spin up a notebook with 4TB of RAM, add a GPU, connect to a distributed cluster of workers, and more. Request a demo today to learn more.
Saturn Cloud provides customizable, ready-to-use cloud environments for collaborative data teams.
Try Saturn Cloud and join thousands of users moving to the cloud without
having to switch tools.



