Jupyter Notebook Run All Cells: A Guide
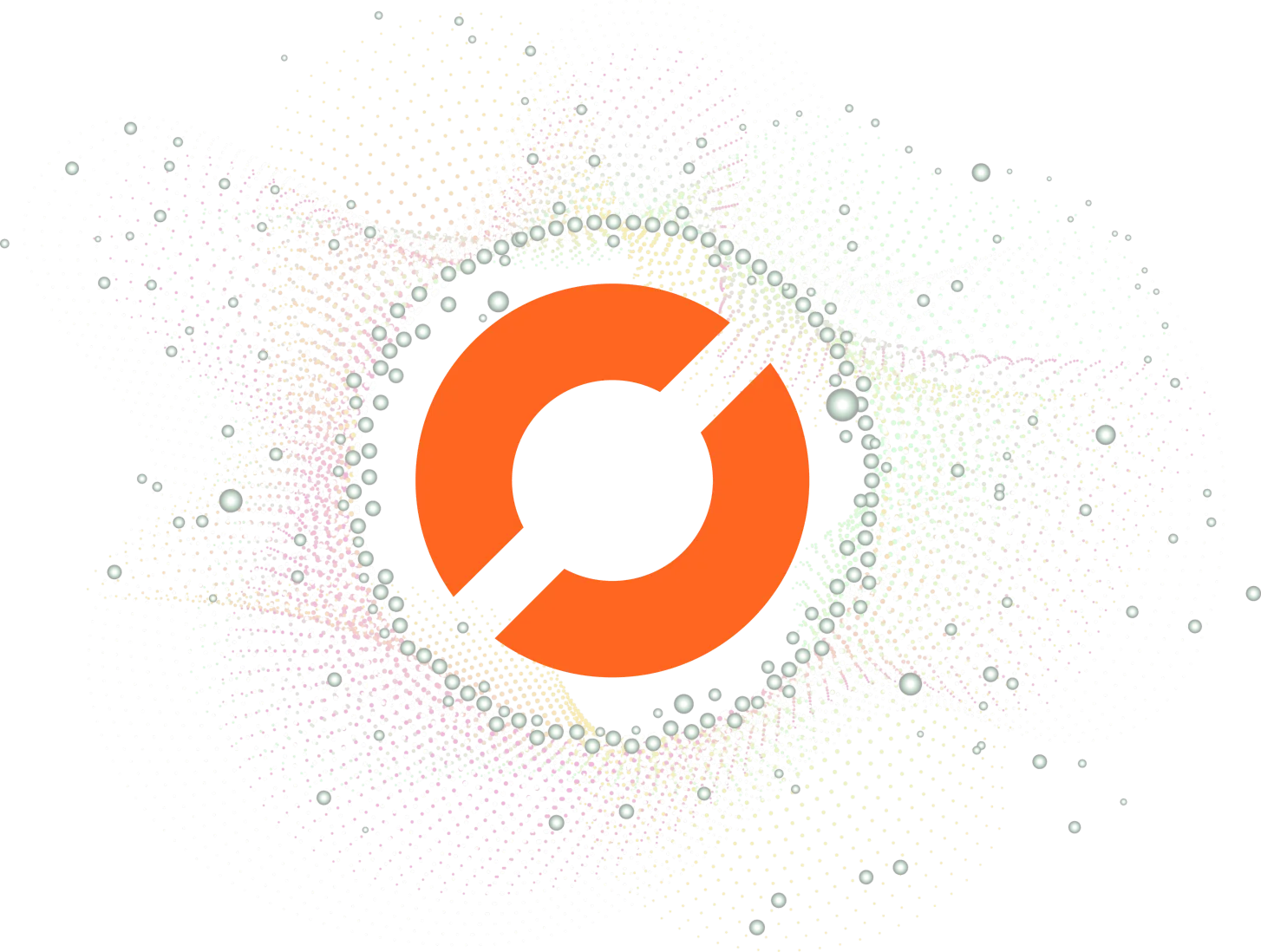
Jupyter Notebook is a powerful tool for data scientists to analyze and visualize data. It allows you to write and execute code in an interactive environment, making it easy to experiment and iterate on your analysis. One of the most useful features of Jupyter Notebook is the ability to run all cells at once. In this post, we’ll explore how to use this feature and some tips to make the most of it.
Table of Contents
- What is “run all cells” in Jupyter Notebook?
- How to run all cells in Jupyter Notebook
- Tips for using “run all cells” in Jupyter Notebook
- Common Errors and Solutions
- Conclusion
What is “run all cells” in Jupyter Notebook?
“Run all cells” is a command in Jupyter Notebook that runs all the code cells in a notebook from top to bottom. This means that all the code in the notebook will be executed in the order in which it appears. Running all cells is useful when you want to ensure that all the code in your notebook is up-to-date and that there are no errors or issues that need to be addressed.
How to run all cells in Jupyter Notebook
Running all cells in Jupyter Notebook is easy. There are two main ways to do it:
Using the “Run All” command in the “Cell” menu Using the “Run All Cells” button in the toolbar
Using the “Run All” command in the “Cell” menu
Open your Jupyter Notebook. Click on the “Cell” menu in the top navigation bar. Select “Run All” from the dropdown menu. Jupyter Notebook will now run all the cells in the notebook from top to bottom.
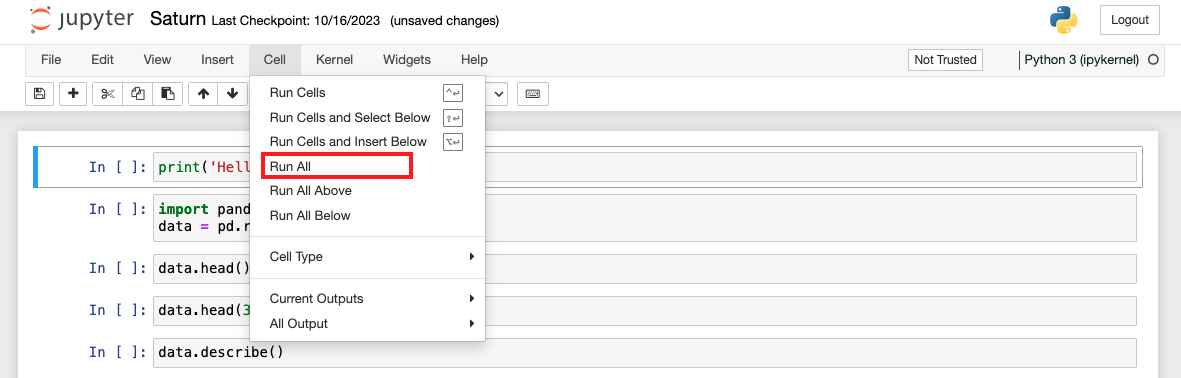
Using the “Run All Cells” button in the toolbar
Open your Jupyter Notebook. Locate the “Run All Cells” button in the toolbar. Click on the button. Jupyter Notebook will now restart and run all the cells in the notebook from top to bottom.

Tips for using “run all cells” in Jupyter Notebook
Here are some tips to make the most of the “run all cells” feature in Jupyter Notebook:
1. Use it regularly
Running all cells regularly is a good practice to ensure that your notebook is up-to-date and that there are no errors or issues that need to be addressed. It’s also a good way to check that your code is working as expected.
2. Check for errors
When you run all cells, Jupyter Notebook will check for errors and issues in your code. If it encounters an error, it will stop running the cells and display an error message. This can be helpful in identifying issues that need to be addressed.
3. Use markdown cells
Markdown cells are a great way to add documentation and context to your notebook. By using markdown cells, you can explain what your code is doing and why it’s important. When you run all cells, the markdown cells will be rendered, making it easy to read and understand your analysis.
4. Use widgets
Widgets are interactive controls that allow you to manipulate and visualize data in real-time. By using widgets, you can create dynamic and interactive notebooks that are easy to explore and understand. When you run all cells, the widgets will be rendered, making it easy to interact with your data.
5. Use keyboard shortcuts
Jupyter Notebook has many keyboard shortcuts that can save you time and make your workflow more efficient. Here are some useful shortcuts for running cells:
Shift + Enter: Run the current cell and move to the next cell.
Ctrl + Enter: Run the current cell and stay on the same cell.
Alt + Enter: Run the current cell and insert a new cell below.
Common Errors and Solutions
Error 1: Dependency Order
When running all cells, ensure that cells with dependencies are executed in the correct order.
# Incorrect order
# Cell 1: Define function
# Cell 2: Call function without executing Cell 1
# Correct order
# Cell 1: Define function
# Cell 2: Call function after executing Cell 1
Error 2: Variable Scope
Be cautious about variable scope when using keyboard shortcuts. Variables defined in one cell may not be accessible in another if not run sequentially.
# Define variable in one cell
variable_1 = 42
# Access variable in another cell
print(variable_1) # Error if the first cell is not executed
Error 3: Resource Exhaustion
For large notebooks or resource-intensive operations, running all cells simultaneously may lead to memory or CPU exhaustion. Consider optimizing your code or using more powerful hardware.
# Optimize code for resource efficiency
# Consider upgrading hardware for resource-intensive tasks
Conclusion
Running all cells in Jupyter Notebook can save you a lot of time and effort, especially when you are working on a large notebook with many cells. In this blog post, we discussed some tips and tricks for running all cells in Jupyter Notebook, including the “Run All Cells” button, and the “Run All” menu option.
We also talked about the importance of checking for errors and exceptions and using the “Restart & Run All” option when necessary. By following these tips and tricks, you can become more efficient and productive when working with Jupyter Notebook.
About Saturn Cloud
Saturn Cloud is your all-in-one solution for data science & ML development, deployment, and data pipelines in the cloud. Spin up a notebook with 4TB of RAM, add a GPU, connect to a distributed cluster of workers, and more. Request a demo today to learn more.
Saturn Cloud provides customizable, ready-to-use cloud environments for collaborative data teams.
Try Saturn Cloud and join thousands of users moving to the cloud without
having to switch tools.



