Jupyter Notebook Matplotlib Inline: A Beginner's Guide
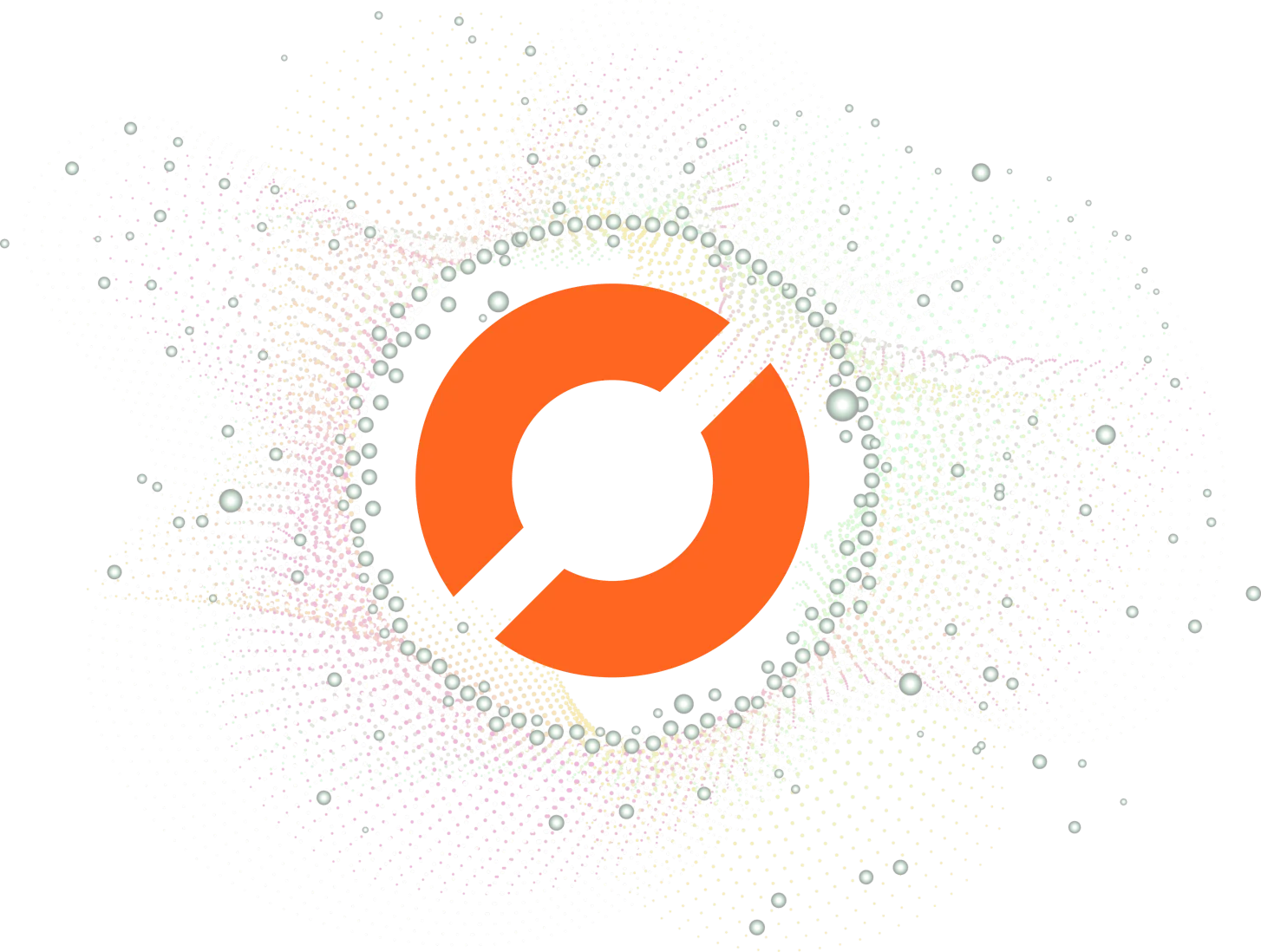
If you’re a data scientist who uses Jupyter Notebook, you’re probably already familiar with Matplotlib, the popular data visualization library. However, you may not be aware of the “inline” option, which can make your visualizations even more powerful and efficient. In this guide, we’ll explore what Jupyter Notebook Matplotlib inline is, how it works, and how to use it effectively.
Table of Contents
- Introduction
- What is Jupyter Notebook Matplotlib inline?
- How does Jupyter Notebook Matplotlib inline work?
- Tips for using Jupyter Notebook Matplotlib inline
- Conclusion
What is Jupyter Notebook Matplotlib inline?
Jupyter Notebook Matplotlib inline is a feature that allows you to display Matplotlib graphs and charts directly in the Jupyter Notebook interface. Normally, when you create a Matplotlib chart in Jupyter Notebook, it opens in a separate window or tab in your web browser. With the inline option, the chart is displayed directly in the Jupyter Notebook cell, making it easier to view and work with.
The inline option is especially useful when you’re working with large datasets or complex visualizations. By displaying the chart inline, you can quickly iterate on your code and see the results in real-time, without having to switch back and forth between your code and the chart window.
In recent versions of Jupyter, inline rendering of Matplotlib plots is often enabled by default. This means that when you create a plot using Matplotlib, the resulting chart is displayed directly below the code cell, eliminating the need for additional commands like %matplotlib inline.
How does Jupyter Notebook Matplotlib inline work?
Jupyter Notebook Matplotlib inline works by using the IPython kernel, which is the underlying engine that runs Jupyter Notebook. When you create a Matplotlib chart in Jupyter Notebook, the chart is actually created as an object in memory. The inline option tells the IPython kernel to display that object directly in the Jupyter Notebook cell, using the HTML rendering capabilities of the web browser.
To use Jupyter Notebook Matplotlib inline, you’ll need to import the Matplotlib library and set the inline option. Here’s an example:
import matplotlib.pyplot as plt
%matplotlib inline
The %matplotlib inline command tells the IPython kernel to display Matplotlib charts inline. Once you’ve set this option, you can create Matplotlib charts as usual, and they’ll be displayed inline in the Jupyter Notebook cell.
Tips for using Jupyter Notebook Matplotlib inline
Now that you know what Jupyter Notebook Matplotlib inline is and how it works, let’s explore some tips for using it effectively.
1. Use the right chart type for your data
Matplotlib offers a wide range of chart types, from bar charts and line charts to scatter plots and heatmaps. When creating a chart, it’s important to choose the right chart type for your data. For example, if you’re working with time series data, a line chart may be more appropriate than a bar chart.
2. Customize your charts
Matplotlib allows you to customize your charts in a variety of ways, from changing the colors and fonts to adding annotations and labels. Take the time to experiment with different customization options to create charts that are both informative and visually appealing.
3. Use subplots to display multiple charts
If you need to display multiple charts in a single Jupyter Notebook cell, you can use Matplotlib’s subplot feature. Subplots allow you to create multiple charts in a single figure, making it easier to compare and analyze data.
4. Save your charts as image files
If you need to share your charts with others or include them in a report or presentation, you can save them as image files using Matplotlib’s savefig function. This function allows you to save your charts in a variety of formats, including PNG, PDF, and SVG.
Conclusion
Jupyter Notebook Matplotlib inline is a powerful feature that can make your data visualizations more efficient and effective. By displaying your charts directly in the Jupyter Notebook cell, you can quickly iterate on your code and get real-time feedback. With the tips and techniques we’ve covered in this guide, you’ll be able to create informative and visually appealing charts that help you better understand your data.
About Saturn Cloud
Saturn Cloud is your all-in-one solution for data science & ML development, deployment, and data pipelines in the cloud. Spin up a notebook with 4TB of RAM, add a GPU, connect to a distributed cluster of workers, and more. Request a demo today to learn more.
Saturn Cloud provides customizable, ready-to-use cloud environments for collaborative data teams.
Try Saturn Cloud and join thousands of users moving to the cloud without
having to switch tools.



