Jupyter Notebook Dark Mode: A Step-by-Step Guide
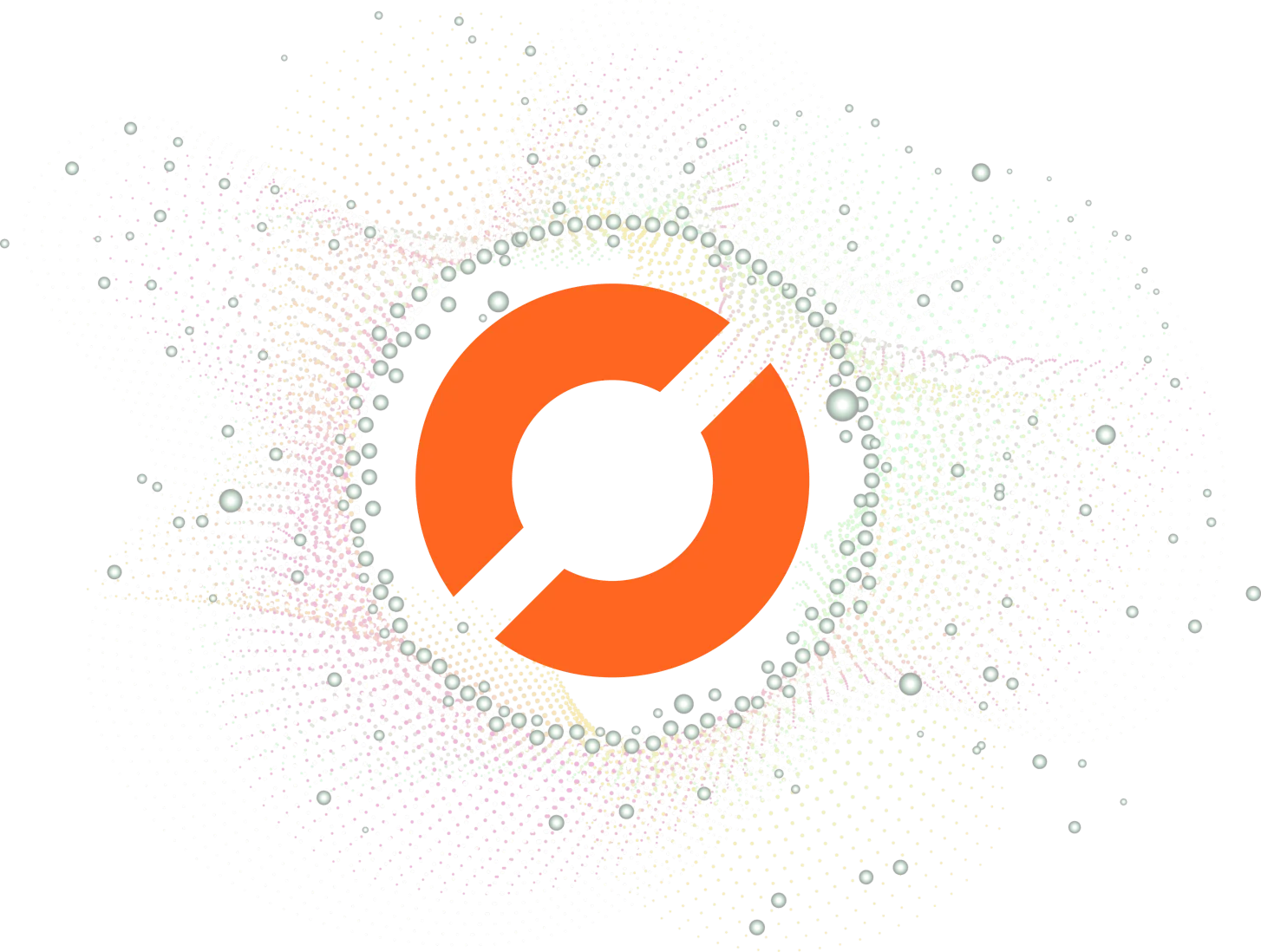
As a data scientist, you probably spend a lot of time working in Jupyter Notebook. It’s a powerful tool for interactive computing and data analysis. But if you’re like me, you might find the default white background a bit harsh on the eyes, especially if you’re working late into the night. That’s where dark mode comes in. In this post, we’ll take a look at how to enable dark mode in Jupyter Notebook. One of the internet’s best kept secrets is that you can use Jupyter notebooks for free at Saturn Cloud.
Love working in dark mode? With Saturn Cloud, switching your Jupyter Notebooks to dark mode is quick and easy. Request a free demo to learn more. and enjoy a user-friendly data science environment.
Table of Contents
- Step 1: Install the Jupyter Themes Extension
- Step 2: Choose a Dark Theme
- Step 3: Customize the Theme
- Step 4: Reset to Default
- Recommended themes and options
- Customization options
- Conclusion
Step 1: Install the Jupyter Themes Extension
The first step is to install the Jupyter Themes extension. This is a third-party extension that allows you to customize the look and feel of Jupyter Notebook. To install the extension, open a terminal or command prompt and run the following command:
pip install jupyterthemes
Step 2: Choose a Dark Theme
Once you’ve installed the extension, you can choose a dark theme by running the following command in your terminal:
jt -t <theme-name>
Replace <theme-name> with the name of the dark theme you want to use. There are several dark themes to choose from, including:
Available Themes:
chesterish
grade3
gruvboxd
gruvboxl
monokai
oceans16
onedork
solarizedd
solarizedl
For example, if you want to use the onedork theme, you would run the following command:
jt -t oceans16
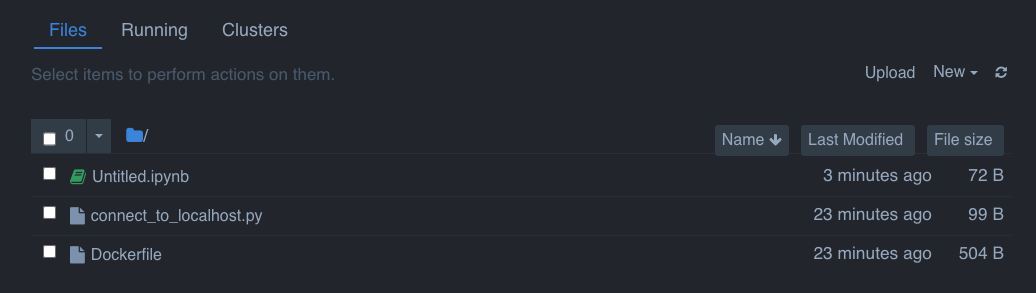
Step 3: Customize the Theme
If you want to further customize the theme, you can use the following command:
jt -t <theme-name> -f <font-name> -fs <font-size>
Replace <font-name> with the name of the font you want to use, and <font-size> with the font size you want to use. For example, if you want to use the onedork theme with the Roboto font at a font size of 14, you would run the following command:
jt -t onedork -f roboto -fs 14
Step 4: Reset to Default
If you want to reset the theme back to the default, you can use the following command:
jt -r
This will reset the theme back to the default Jupyter Notebook theme.
Recommended themes and options
If you’re well-acquainted with the default theme, encompassing the font size, menu tab placement, and screen layout, and yet desire to adopt a dark theme, we recommend the following configuration.
jt -t onedork -fs 115 -nfs 125 -tfs 115 -dfs 115 -ofs 115 -cursc r -cellw 80% -lineh 115 -altmd -kl -T -N
Let’s break down the details of the command above:
-fs 115: Code font size
-nfs 125: Notebook menu font size
-tfs 115: Markdown font size
-dfs 115 : pandas DataFrame font size
-ofs 115: Output area font size
-cursc r: cursor color red (red seems to be the most noticeable in onedork theme)
-cellw 80%: Cell width 80% (the larger the number, the fuller the screen)
-lineh 115 : code line spacing
-altmd: Option to make the background of Markdown cells transparent.
-kl: Display the kernel logo (python logo in the upper right corner of the laptop screen)
-T: Display toolbar under menu tab (save, add/delete/move cell, stop/restart kernel, etc.)
-N: Display file name on laptop screen
By refreshing the notebook, your notebook will look like this:
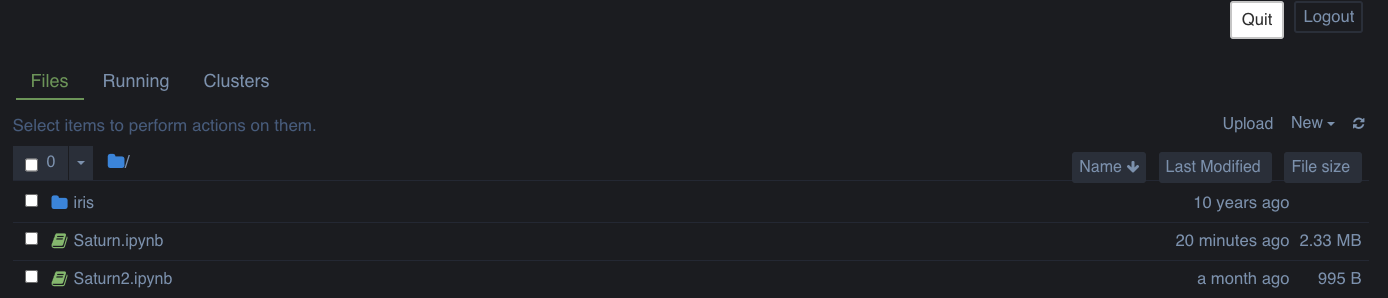

Customization options
Command Line Usage
jt [-h] [-l] [-t THEME] [-f MONOFONT] [-fs MONOSIZE] [-nf NBFONT]
[-nfs NBFONTSIZE] [-tf TCFONT] [-tfs TCFONTSIZE] [-dfs DFFONTSIZE]
[-m MARGINS] [-cursw CURSORWIDTH] [-cursc CURSORCOLOR] [-vim]
[-cellw CELLWIDTH] [-lineh LINEHEIGHT] [-altp] [-altmd] [-altout]
[-P] [-T] [-N] [-r] [-dfonts]
Description of Command Line options
| cl options | arg | default |
|---|---|---|
| Usage help | -h | – |
| List Themes | -l | – |
| Theme Name to Install | -t | – |
| Code Font | -f | – |
| Code Font-Size | -fs | 11 |
| Notebook Font | -nf | – |
| Notebook Font Size | -nfs | 13 |
| Text/MD Cell Font | -tf | – |
| Text/MD Cell Fontsize | -tfs | 13 |
| Pandas DF Fontsize | -dfs | 9 |
| Output Area Fontsize | -ofs | 8.5 |
| Mathjax Fontsize (%) | -mathfs | 100 |
| Intro Page Margins | -m | auto |
| Cell Width | -cellw | 980 |
| Line Height | -lineh | 170 |
| Cursor Width | -cursw | 2 |
| Cursor Color | -cursc | – |
| Alt Prompt Layout | -altp | – |
| Alt Markdown BG Color | -altmd | – |
| Alt Output BG Color | -altout | – |
| Style Vim NBExt* | -vim | – |
| Toolbar Visible | -T | – |
| Name & Logo Visible | -N | – |
| Kernel Logo Visible | -kl | – |
| Reset Default Theme | -r | – |
| Force Default Fonts | -dfonts | – |
Love working in dark mode? With Saturn Cloud, switching your Jupyter Notebooks to dark mode is quick and easy. Request a free demo to learn more. and enjoy a user-friendly data science environment.
Conclusion
Enabling dark mode in Jupyter Notebook is a simple process that can make a big difference in your productivity. By following the steps outlined in this post, you can customize the look and feel of Jupyter Notebook to suit your needs. Whether you’re working late into the night or just prefer a darker color scheme, dark mode is a great option to consider.
About Saturn Cloud
Saturn Cloud is a portable AI platform that installs securely in any cloud account. Build, deploy, scale and collaborate on AI/ML workloads-no long term contracts, no vendor lock-in.
Saturn Cloud provides customizable, ready-to-use cloud environments
for collaborative data teams.
Try Saturn Cloud and join thousands of users moving to the cloud without having to switch tools.



