How to Write Text in Jupyter / IPython Notebook?

As a data scientist or software engineer, you might be familiar with Jupyter / IPython Notebook, a web-based interactive computational environment that allows you to create and share documents that contain live code, equations, visualizations, and narrative text. This tool has become an essential part of the data science workflow, as it makes it easy to explore, analyze, and communicate data.
In this article, we will focus on the textual part of Jupyter / IPython Notebook and show you how to write text in this environment. We will cover the basics of Markdown, a lightweight markup language that allows you to format text in a simple and intuitive way. Markdown is widely used in Jupyter / IPython Notebook because it is easy to learn, it produces clean and readable text, and it is compatible with many other tools.
What is Markdown?
Markdown is a markup language that converts plain text into formatted text. It was created by John Gruber in 2004, with the goal of making it easy to write and read structured content. Markdown is based on a few simple and intuitive syntax rules, such as using asterisks or underscores to create bold or italic text, using hashes to create headings, and using hyphens or plus signs to create lists.
Markdown is designed to be human-readable and easy to edit, and it produces clean and well-formatted output that can be converted to many different formats, such as HTML, PDF, or LaTeX. Markdown is supported by many different tools and platforms, including Jupyter / IPython Notebook, GitHub, Stack Overflow, and many more.
How to Write Text in Jupyter / IPython Notebook?
To write text in Jupyter / IPython Notebook, you need to create a new cell and change its type to “Markdown”. You can do this by clicking on the “+” button in the toolbar or by pressing “Esc” and then “M” on your keyboard. Once you have created a Markdown cell, you can start typing your text using Markdown syntax.
Headings
To create a heading, use one or more hash symbols (#) before your text. The number of hash symbols determines the level of the heading, from level 1 (one hash symbol) to level 6 (six hash symbols). Here is an example:
# Level 1 Heading
## Level 2 Heading
### Level 3 Heading
#### Level 4 Heading
##### Level 5 Heading
###### Level 6 Heading
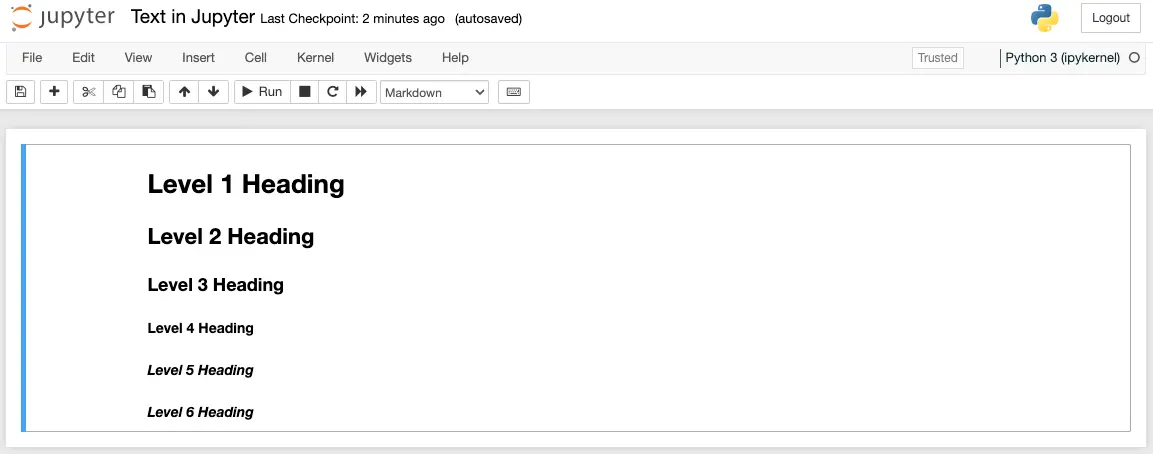
Text formatting
Markdown allows you to format text in many different ways, such as bold, italic, strikethrough, or code. Here are some examples:
**Bold text**
*Italic text*
~~Strikethrough text~~
`Code text`

Lists
Markdown supports both ordered and unordered lists. To create an unordered list, use hyphens (-), plus signs (+), or asterisks (*), followed by a space and your text. To create an ordered list, use numbers followed by a period (.), followed by a space and your text. Here are some examples:
- Unordered list item 1
- Unordered list item 2
- Unordered list item 3
1. Ordered list item 1
2. Ordered list item 2
3. Ordered list item 3

Links
Markdown allows you to create links to other web pages or files. To create a link, use square brackets [] to enclose your link text, followed by parentheses () to enclose your link URL. Here is an example:
[Link text](https://www.example.com/)

Images
Markdown allows you to insert images into your text. To insert an image, use an exclamation mark (!), followed by square brackets [] to enclose your image alt text, followed by parentheses () to enclose your image URL. Here is an example:

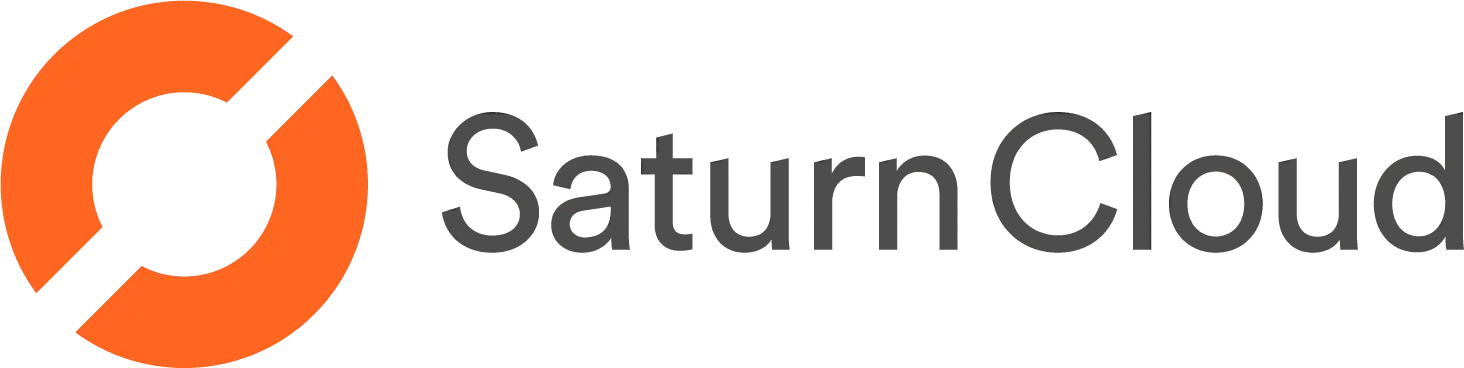
Blockquotes
Markdown allows you to create blockquotes, which are used to quote text from another source. To create a blockquote, use a greater-than sign (>) before your text. Here is an example:
> This is a blockquote.
> It can span multiple lines.

Pros and Cons of Utilizing Markdown for Text in Jupyter/IPython Notebook:
Pros:
- Simplicity and Readability: Markdown offers a simple and intuitive syntax, making it easy for users to learn and write structured content. The resulting text is clean and readable.
- Compatibility: Markdown can be converted into various formats such as HTML, PDF, or LaTeX, providing flexibility in document output.
- Wide Adoption: Markdown is supported by a multitude of tools and platforms, including Jupyter / IPython Notebook, GitHub, Stack Overflow, and more.
- Integration with Code: Markdown seamlessly integrates with code cells in Jupyter / IPython Notebook, allowing for a cohesive combination of narrative text and executable code.
- Human-Readable Source Code: The source code written in Markdown is human-readable, making it easy to review and collaborate on textual content.
Cons:
- Limited Styling Options: Markdown has limitations in terms of advanced styling options compared to more complex markup languages or rich text editors.
- Learning Curve for Complex Features: While basic Markdown is easy to grasp, more advanced features such as tables or footnotes may have a steeper learning curve.
- Dependency on Preview: Users might need to rely on a preview feature to visualize the final formatted output, which can be a drawback for those who prefer WYSIWYG (What You See Is What You Get) editors.
Common Errors and How to Handle:
- Misplacement of Markdown Cells:
- Error: Forgetting to change the cell type to “Markdown” or misplacing Markdown cells can result in rendering issues.
- Handling: Ensure that you change the cell type to “Markdown” when writing text and verify the correct placement of Markdown cells in the document.
- Incorrect Markdown Syntax:
- Error: Typos or incorrect syntax in Markdown can lead to formatting errors.
- Handling: Refer to Markdown cheat sheets or documentation to ensure proper syntax. Use preview features in Jupyter to catch formatting errors early.
- Inconsistent Heading Levels:
- Error: Inconsistencies in the number of hash symbols used for headings can disrupt the document structure.
- Handling: Maintain a consistent number of hash symbols for each heading level to ensure a clear hierarchy in the document.
- Image and Link Path Errors:
- Error: Providing incorrect paths for images or links can lead to broken images or inaccessible links.
- Handling: Double-check and provide correct relative or absolute paths for images and links.
Conclusion
In this article, we have shown you how to write text in Jupyter / IPython Notebook using Markdown. Markdown is a simple and intuitive markup language that allows you to format text in many different ways, such as headings, text formatting, lists, links, images, and blockquotes. By using Markdown in Jupyter / IPython Notebook, you can create well-formatted and readable documents that combine code, data, and narrative text. We hope that this article has been helpful to you, and we encourage you to explore more of the many features and possibilities of Jupyter / IPython Notebook.
About Saturn Cloud
Saturn Cloud is your all-in-one solution for data science & ML development, deployment, and data pipelines in the cloud. Spin up a notebook with 4TB of RAM, add a GPU, connect to a distributed cluster of workers, and more. Request a demo today to learn more.
Saturn Cloud provides customizable, ready-to-use cloud environments for collaborative data teams.
Try Saturn Cloud and join thousands of users moving to the cloud without
having to switch tools.



