How to Upload Folders to Google Colab

Google Colab is a popular cloud-based platform that allows you to run Python code in a Jupyter notebook environment. One of the most common tasks when working with Colab is uploading files to the platform. While uploading individual files to Colab is fairly straightforward, uploading folders can be a bit more challenging. In this blog post, we’ll show you how to upload folders to Google Colab in just a few simple steps.
Why Upload Folders to Google Colab?
Before we dive into the steps for uploading folders to Colab, let’s quickly discuss why you might need to do this in the first place. There are a few reasons why you might want to upload a folder to Colab:
Accessing large datasets: If you’re working with large datasets, it can be more efficient to store them in a folder and upload the entire folder to Colab rather than uploading individual files one by one.
Sharing code and data: If you’re collaborating with other team members or sharing code with others, you may need to upload a folder that contains all the necessary files and data.
Storing code and data: If you’re using Colab as your primary development environment, you may want to store your code and data in a folder and upload it to Colab to ensure that you always have access to the latest version of your work.
Now that we’ve discussed why you might need to upload a folder to Colab, let’s get into the steps for doing so.
Step-by-Step Guide to Uploading Folders to Google Colab
Step 1: Create a New Notebook in Colab
The first step is to launch a new notebook in Colab. To do this, go to https://colab.research.google.com/ and click on “New Notebook”. This will create a new notebook in your Google Drive account.
Step 2: Upload Folder
Method 1: Uploading from Local Machine
The first method involves uploading folders directly from your local machine. Follow these steps:
from google.colab import files
# Prompt user to upload a folder
uploaded = files.upload()
This code snippet uses the files.upload() function to interactively select and upload a folder from your local machine. It’s a straightforward approach but may not be suitable for large datasets.
Best Practice: Zip the folder before running the code above, and unzip it after uploading, so it will take shorter time to upload.
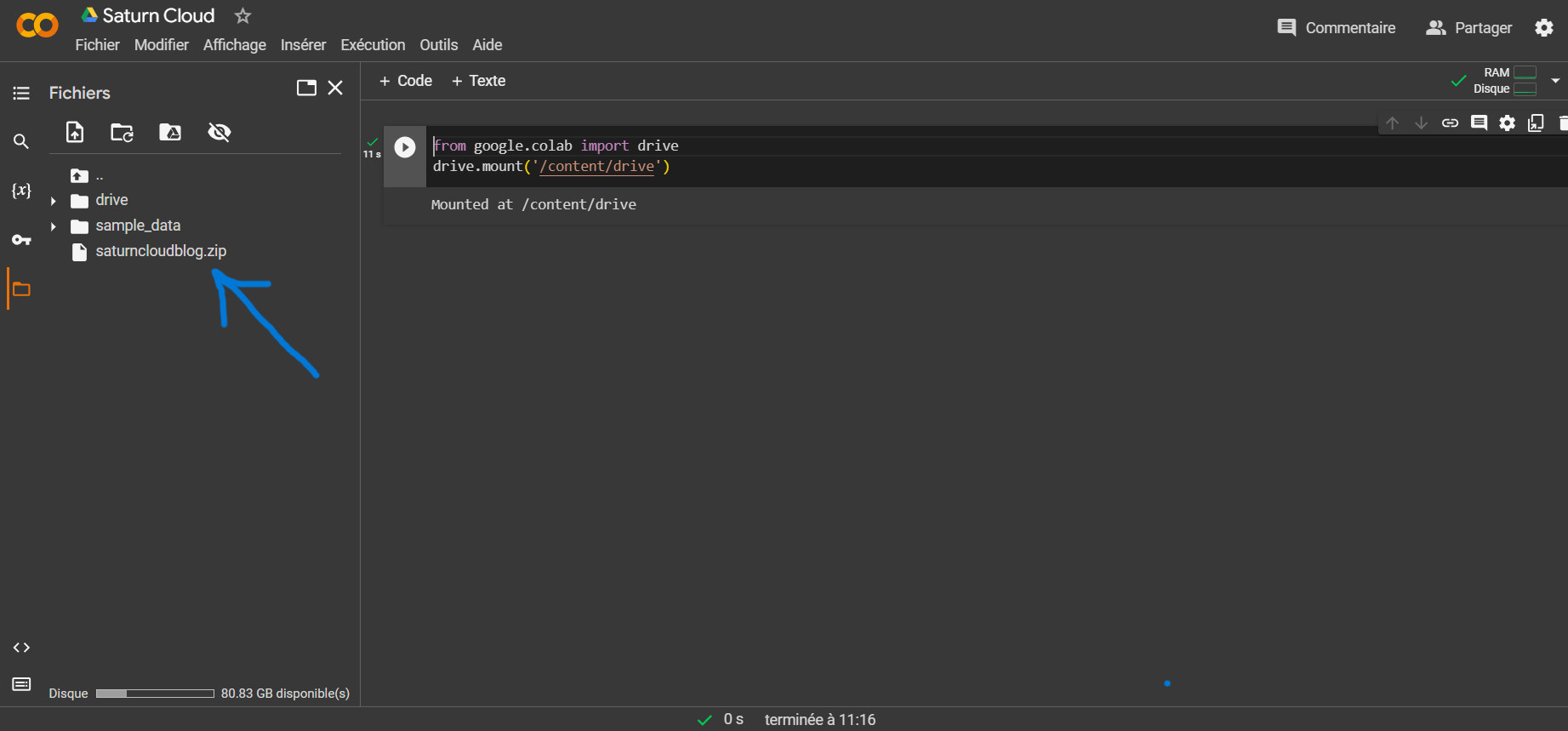
After unzip :
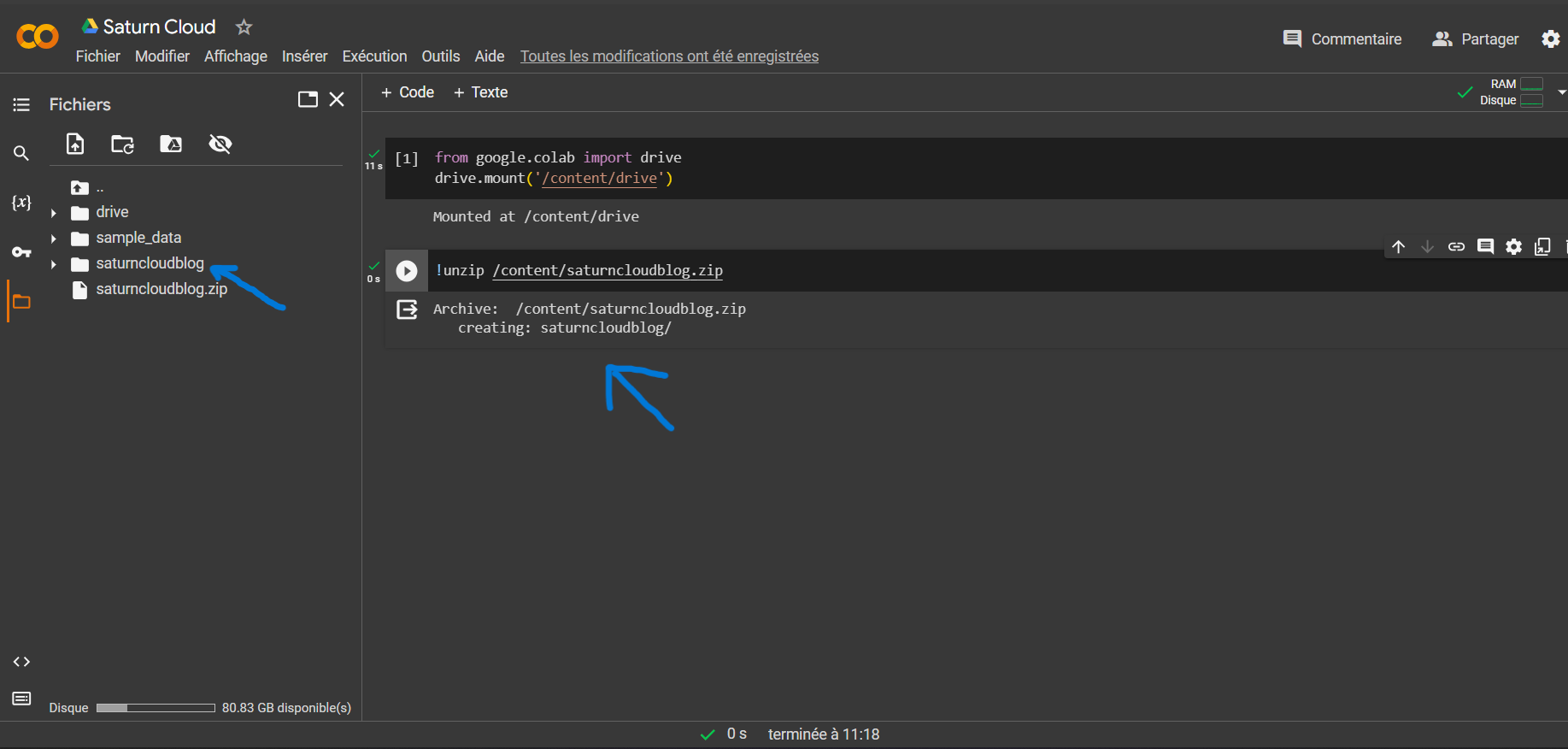
Method 2: Using Google Drive
A more efficient way to upload folders is by leveraging Google Drive. Here’s a step-by-step guide:
from google.colab import drive
# Mount Google Drive
drive.mount('/content/drive')

This will prompt you to authenticate your Google account and give Colab permission to access your Google Drive.
# Copy the folder to Colab
!cp -r /content/drive/MyDrive/YourFolder /content
This code will copy the desired folder from your Google Drive to Colab. It’s especially useful for larger datasets as it avoids the limitations of the interactive upload.
Comparison Between 2 Methods
Let’s compare the two methods:
| Method | Pros | Cons |
|---|---|---|
| Local Machine Upload | - Simple and straightforward | - Limited to smaller folder sizes |
| - No external dependencies required | - Manual and interactive process | |
| Google Drive Integration | - Efficient for large datasets | - Requires Google Drive setup |
| - Can handle larger folder sizes | - Dependency on internet connection for Drive access |
Conclusion
Uploading folders to Google Colab can be a bit tricky, but by following the steps outlined in this blog post, you should be able to do it quickly and easily. Whether you’re working with large datasets, sharing code with others, or simply storing your own code and data, being able to upload folders to Colab is a useful skill for any data scientist or software engineer. So, next time you need to upload a folder to Colab, just follow these steps and you’ll be up and running in no time!
About Saturn Cloud
Saturn Cloud is a portable AI platform that installs securely in any cloud account. Build, deploy, scale and collaborate on AI/ML workloads-no long term contracts, no vendor lock-in.
Saturn Cloud provides customizable, ready-to-use cloud environments
for collaborative data teams.
Try Saturn Cloud and join thousands of users moving to the cloud without having to switch tools.



