How to Troubleshoot PyTorch's torch.cuda.is_available() Returning False in Windows 10

If you’re a data scientist or software engineer working with deep learning frameworks, you’re likely familiar with PyTorch. PyTorch is a popular open-source machine learning library that provides a flexible and efficient platform for building and training deep neural networks. It’s known for its ease of use, dynamic computation graphs, and support for both CPU and GPU acceleration.
One of the key benefits of using PyTorch is its ability to leverage GPU acceleration to speed up training and inference. However, if you’re running PyTorch on Windows 10 and you’ve installed a compatible CUDA driver and GPU, you may encounter an issue where torch.cuda.is_available() returns False. This can be frustrating, as it means that PyTorch is not able to use your GPU for acceleration.
In this article, we’ll explore some common causes of this issue and provide some troubleshooting steps to help you get PyTorch running on your GPU.
Table of Contents
- Check Your CUDA Version
- Check Your GPU Drivers
- Check Your Environment Variables
- Check Your PyTorch Installation
- Best Practices
- Conclusion
Check Your CUDA Version
The first thing to check is whether your version of CUDA is compatible with your GPU and PyTorch. PyTorch has specific requirements for the version of CUDA that it supports, and using an incompatible version can cause torch.cuda.is_available() to return False.
To check your CUDA version, you can run the following command in a command prompt or PowerShell window:
nvcc --version
This will display the version of CUDA that is installed on your system. You can then check the PyTorch documentation to see which versions of CUDA are supported by your version of PyTorch. If your version of CUDA is not supported, you will need to install a compatible version.
Check Your GPU Drivers
Another possible cause of torch.cuda.is_available() returning False is outdated or incompatible GPU drivers. PyTorch requires a compatible NVIDIA GPU driver to be installed in order to use GPU acceleration. If your driver is outdated or incompatible, PyTorch may not be able to detect your GPU.
To check your GPU driver version, you can run the following command in a command prompt or PowerShell window:
nvidia-smi
This will display information about your NVIDIA GPU, including the driver version. You can then check the NVIDIA website to see if there is a newer version of the driver available for your GPU. If there is, you should download and install it.
Check Your Environment Variables
PyTorch relies on several environment variables to locate the CUDA libraries and other dependencies. If these environment variables are not set correctly, PyTorch may not be able to detect your GPU.
To check your environment variables, you can open the Start menu and search for “Environment Variables”. This will open the System Properties window, where you can click the “Environment Variables” button.
In the Environment Variables window, you should see a list of system variables and user variables. Look for the following variables:
CUDA_PATH: This should be set to the path where CUDA is installed, such asC:\Program Files\NVIDIA GPU Computing Toolkit\CUDA\v11.0.CUDNN: This should be set to the path where the cuDNN library is installed, such asC:\Program Files\NVIDIA GPU Computing Toolkit\CUDA\v11.0\cuDNN\bin.
If any of these variables are missing or set incorrectly, you should update them to reflect the correct paths.
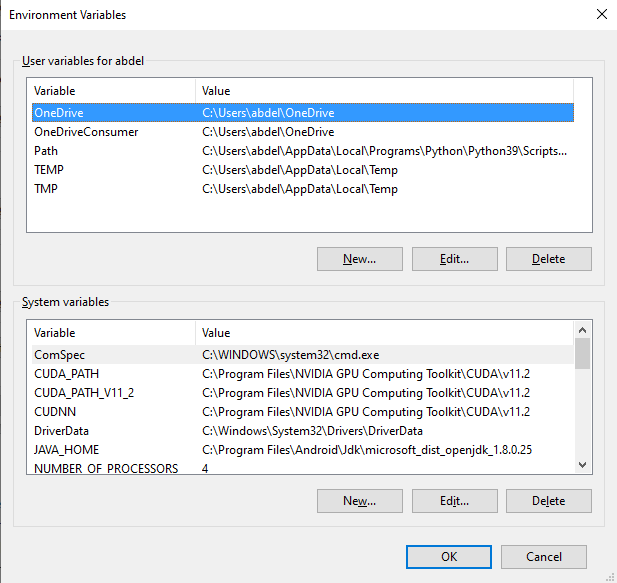
Check Your PyTorch Installation
Finally, it’s possible that there is an issue with your PyTorch installation itself. If PyTorch is not installed correctly or is missing dependencies, it may not be able to detect your GPU.
To check your PyTorch installation, you can run the following command in a Python shell:
import torch
print(torch.__version__)
This will display the version of PyTorch that is installed on your system. You can then check the PyTorch documentation to see if there are any known issues with your version of PyTorch. If there are, you may need to update or reinstall PyTorch.
Best Practices
If you want to ensure a smooth experience with PyTorch GPU acceleration on Windows 10 and minimize the chances of encountering issues with torch.cuda.is_available(), consider the following best practices:
Maintain Compatibility
- Regularly check and ensure that your PyTorch version is compatible with the CUDA version installed on your system. Refer to the PyTorch documentation for the recommended CUDA versions.
- Keep an eye on PyTorch releases and updates to stay current with the latest features and bug fixes.
Regularly Update GPU Drivers
- Check for and install the latest NVIDIA GPU drivers compatible with your GPU model. Outdated or incompatible drivers can lead to detection issues.
- Visit the official NVIDIA website periodically to check for driver updates and install them as needed.
Environment Variables Configuration
- Double-check and update the necessary environment variables, such as
CUDA_PATHandCUDNN, to point to the correct installation paths. Incorrect or missing environment variables can hinder PyTorch from detecting your GPU. - Ensure that the paths are set consistently with your CUDA installation.
Use Virtual Environments
- Consider working within a virtual environment for your PyTorch projects. Virtual environments help isolate dependencies and avoid conflicts that may arise from different project requirements.
- Use tools like
virtualenvorcondato create isolated environments for your projects.
Verify Dependencies Installation
- When setting up a new environment or installing PyTorch, double-check that all dependencies, including CUDA and cuDNN, are correctly installed.
- Follow the official installation guides provided by PyTorch and NVIDIA to ensure a proper setup.
Conduct System Checks
- Before starting a new project or making significant changes, run system checks to verify the compatibility of your CUDA version, GPU drivers, and PyTorch installation.
- Use the provided commands (
nvcc --version,nvidia-smi, andimport torch) to confirm that everything is in order.
Conclusion
If you’re experiencing issues with torch.cuda.is_available() returning False in Windows 10, there are several possible causes that you should investigate. By checking your CUDA version, GPU drivers, environment variables, and PyTorch installation, you can identify and resolve the issue so that you can take advantage of GPU acceleration in PyTorch.
Remember to always check the documentation for PyTorch and your GPU drivers to ensure compatibility and avoid any potential issues. With the right setup and troubleshooting steps, you can unlock the full potential of PyTorch for your deep learning projects.
About Saturn Cloud
Saturn Cloud is a portable AI platform that installs securely in any cloud account. Build, deploy, scale and collaborate on AI/ML workloads-no long term contracts, no vendor lock-in.
Saturn Cloud provides customizable, ready-to-use cloud environments
for collaborative data teams.
Try Saturn Cloud and join thousands of users moving to the cloud without having to switch tools.



