How to Save the Output of a Cell as a Text File in Jupyter Notebook

If you are a data scientist or a software engineer working with Jupyter Notebook, you might have come across the need to save the output of a cell as a text file. This can be useful when you want to save the results of your analysis or share your findings with others. In this article, we will explain how to save the output of a cell as a text file in Jupyter Notebook.
What is Jupyter Notebook?
Jupyter Notebook is an open-source web application that allows you to create and share documents that contain live code, equations, visualizations, and narrative text. It is widely used by data scientists and software engineers for interactive data analysis, scientific computing, and machine learning.
One of the key features of Jupyter Notebook is its ability to execute code in cells. Each cell can contain code written in a different programming language, such as Python, R, or Julia. When you run a cell, the output of the code is displayed in the cell below it.
Saving the Output of a Cell as a Text File
To save the output of a cell as a text file in Jupyter Notebook, you can use the %%capture magic command. This command captures the output of a cell and stores it in a variable that you can then save to a file.
Here are the steps to save the output of a cell as a text file:
Add a new cell to your Jupyter Notebook by clicking on the “Insert” menu and selecting “Insert Cell Below” or “Insert Cell Above”.
Type the code that you want to run in the cell.
Add the
%%capturemagic command before the code to capture the output.Save the variable to a text file using the standard
file.writefunction.
Here is an example of how to save the output of a cell as a text file:
%%capture cap
# Sample code to generate output
sample_list = ['Hello', 'Saturn!', 'This', 'is', 'an', 'example.']
for item in sample_list:
print(item)
# Save the captured output to a text file
with open('output.txt', 'w') as file:
file.write(cap.stdout)
This is the content inside the output.txt file:
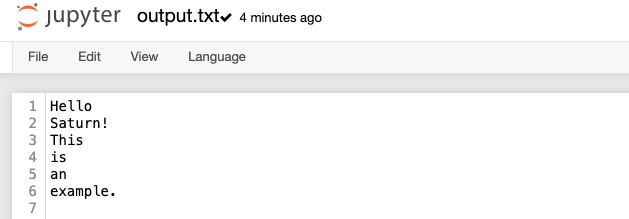
In this example, we are capturing the output of the cell using the %%capture magic command and storing it in the cap variable. We are then saving the contents of the cap.stdout attribute to a text file named output.txt using the file.write function.
Note that the cap variable contains both the standard output and standard error streams. If you only want to capture the standard output, you can use the --no-stderr option with the %%capture command.
Conclusion
Saving the output of a cell as a text file in Jupyter Notebook is a simple process that can be useful in many scenarios. By using the %%capture command and file.write function, you can easily capture the output of a cell and save it to a text file for further analysis or sharing.
Jupyter Notebook provides many other useful features for data analysis and scientific computing, such as interactive widgets, inline plotting, and support for multiple programming languages. If you are a data scientist or a software engineer, it is definitely worth exploring the capabilities of Jupyter Notebook for your work.
About Saturn Cloud
Saturn Cloud is your all-in-one solution for data science & ML development, deployment, and data pipelines in the cloud. Spin up a notebook with 4TB of RAM, add a GPU, connect to a distributed cluster of workers, and more. Request a demo today to learn more.
Saturn Cloud provides customizable, ready-to-use cloud environments for collaborative data teams.
Try Saturn Cloud and join thousands of users moving to the cloud without
having to switch tools.



