How to Run Google Colab Locally: A Step-by-Step Guide

How to Run Google Colab Locally: A Step-by-Step Guide
Google Colab is a free cloud-based platform that allows data scientists and developers to run and share their code in a Jupyter Notebook environment. It is a popular tool for machine learning and data analysis because it provides access to powerful computing resources and a wide range of libraries and tools.
However, there may be times when you want to run Google Colab locally on your own machine. This could be because you want to work offline, have more control over your environment, or need to work with sensitive data that cannot be shared in the cloud.
In this guide, we will walk you through the steps to run Google Colab locally on your own machine.
Step 1: Install Anaconda
Anaconda is a popular data science platform that provides a Python distribution, package manager, and environment manager. It is a great tool for managing your Python dependencies and creating isolated environments for your projects.
To install Anaconda, go to the Anaconda website and download the appropriate version for your operating system. Follow the installation instructions provided by the installer.
Step 2: Create a New Environment
Once you have installed Anaconda, you can create a new environment for running Google Colab locally. This will ensure that you have all the necessary packages and dependencies installed without affecting your system-wide Python installation.
To create a new environment, open the Anaconda Navigator and click on the “Environments” tab. Click the “Create” button to create a new environment.
Give your new environment a name and choose the Python version you want to use. We recommend using Python 3.6 or later, as this is the version used by Google Colab.
Next, click the “Create” button to create your new environment. This may take a few minutes as Anaconda installs all the necessary packages and dependencies.
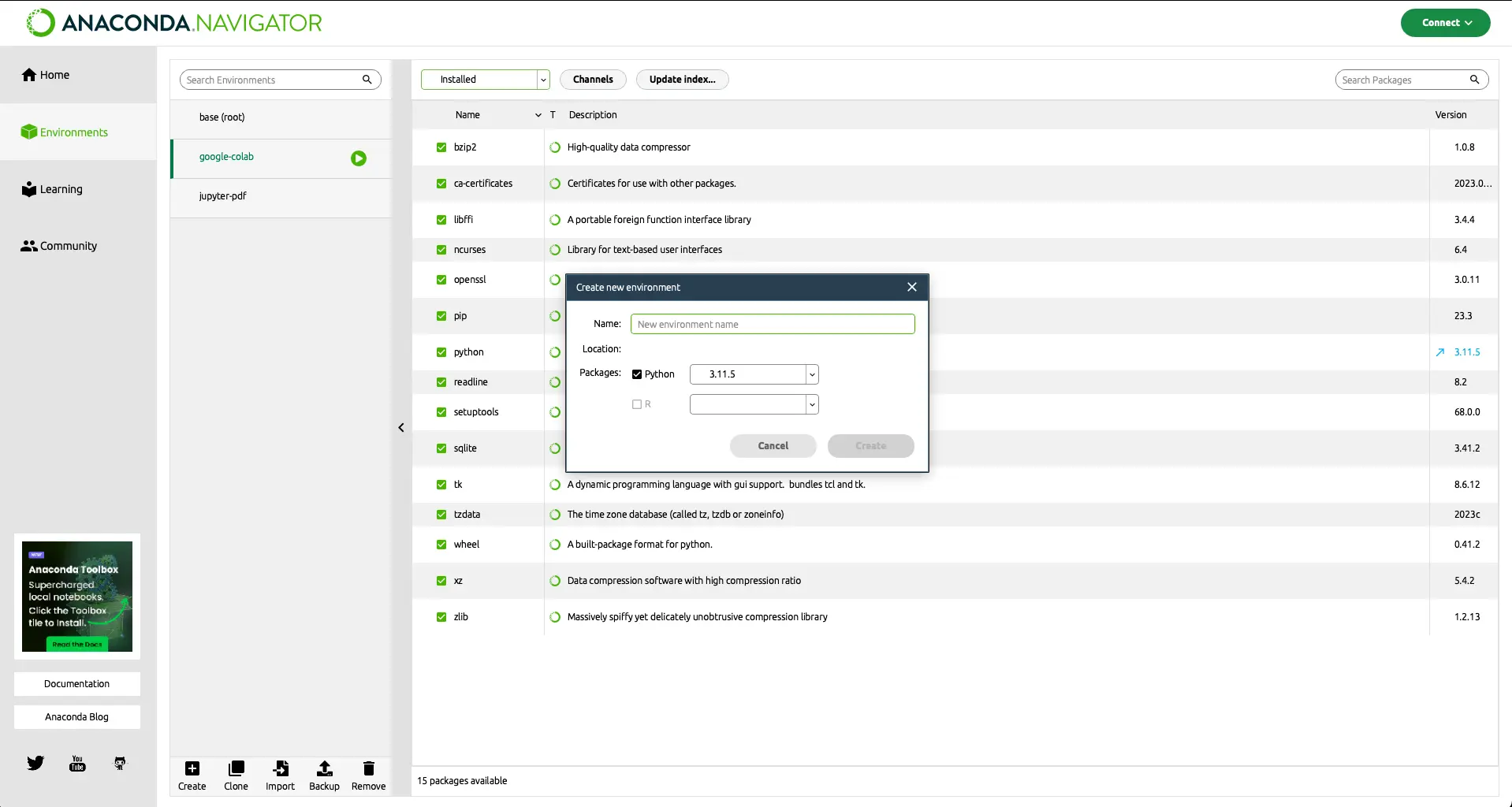
Step 3: Install Jupyter Notebook
Jupyter Notebook is a web-based interactive computing environment that allows you to create and share documents that contain live code, equations, visualizations, and narrative text.
To install Jupyter Notebook in your new environment, open the Anaconda Navigator and select your new environment from the drop-down menu. Then utilize the search bar to locate the Jupyter Notebook package, select the Jupyter Notebook package, and click the “Apply” button and confirm the installation by clicking “Apply” once more.
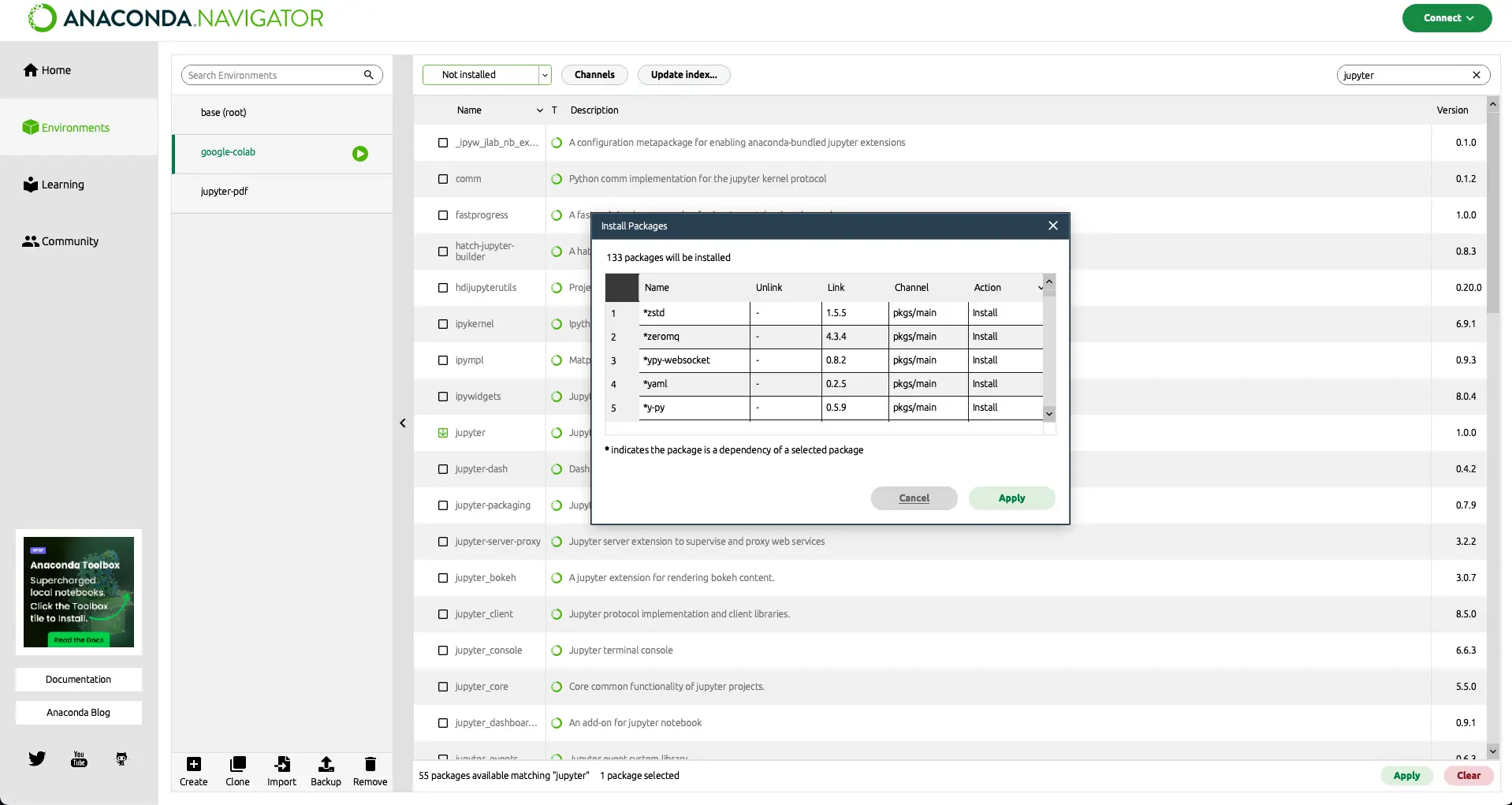
Step 4: Install Google Colab
To install Google Colab, you will need to install the colab package using the pip package manager.
Open a terminal or command prompt and activate your new environment by running:
conda activate <env_name>
Replace <env_name> with the name of your new environment.
Before proceeding with the installation, please check the compatibility of the colab package with your Python version. Some packages may not be compatible with all Python versions. You can typically find this information on the package’s documentation or repository.
Then run the following command to install the colab package:
pip install colab
Step 5: Run Google Colab Locally
Run the following command to start the Jupyter Notebook server:
jupyter notebook
This will open a new tab in your web browser with the Jupyter Notebook interface. You can now create a new notebook and import the colab package to start using Google Colab locally.
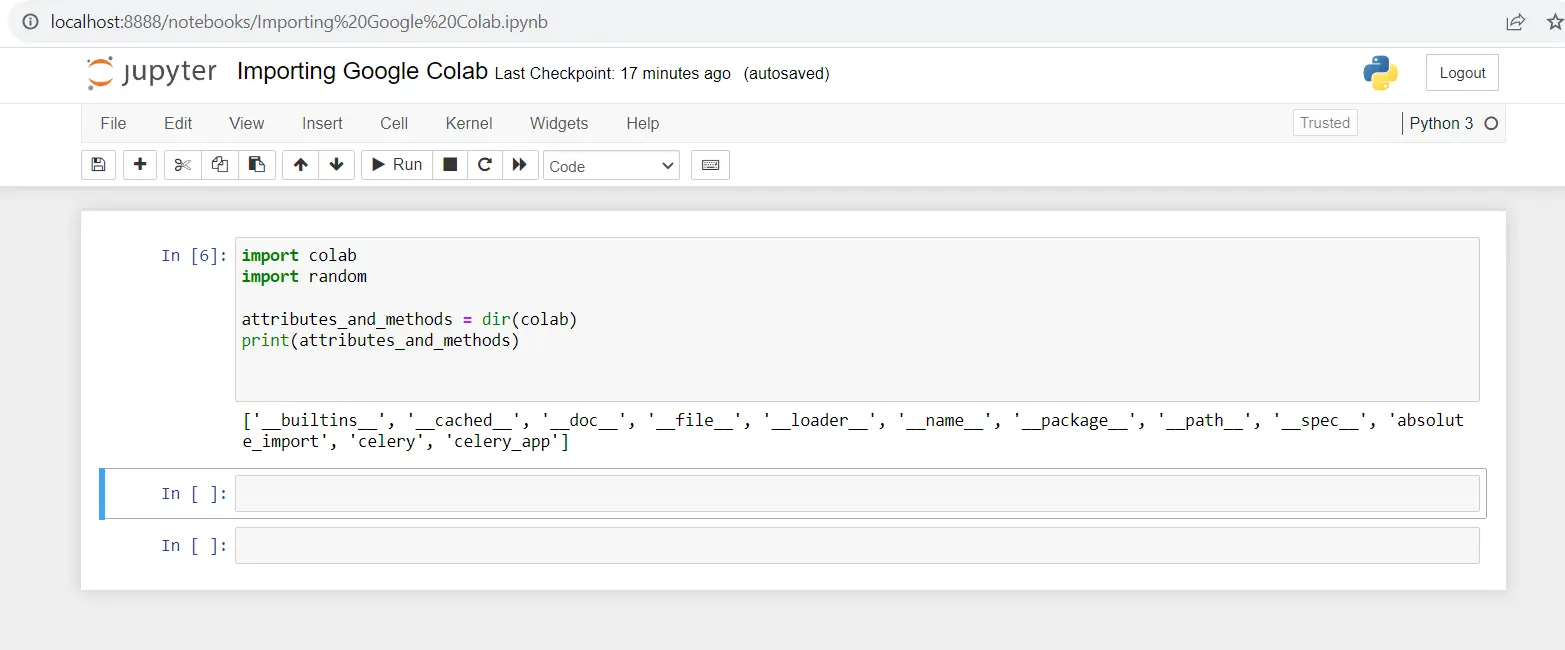
Conclusion
Running Google Colab locally can provide you with more control over your environment and allow you to work offline or with sensitive data. By following the steps outlined in this guide, you can easily set up a local environment for running Google Colab using Anaconda and Jupyter Notebook.
About Saturn Cloud
Saturn Cloud is your all-in-one solution for data science & ML development, deployment, and data pipelines in the cloud. Spin up a notebook with 4TB of RAM, add a GPU, connect to a distributed cluster of workers, and more. Request a demo today to learn more.
Saturn Cloud provides customizable, ready-to-use cloud environments for collaborative data teams.
Try Saturn Cloud and join thousands of users moving to the cloud without
having to switch tools.



