How to Make a New Line in a Jupyter Markdown Cell

As a data scientist or software engineer, you have probably used Jupyter notebooks to document your work and share it with others. Jupyter notebooks are an excellent tool for this purpose, as they allow you to mix code, text, and visualizations in a single document. However, if you are new to Jupyter notebooks, you may run into some formatting issues. One common issue is how to make a new line in a Jupyter Markdown cell. In this article, we will explain how to do this.
What is Markdown?
Markdown is a lightweight markup language that allows you to format text using plain text syntax. Markdown is widely used in software development, documentation, and blogging. Markdown syntax is easy to learn, and it can be converted to many other formats, such as HTML, PDF, or LaTeX.
In Jupyter notebooks, Markdown cells are used to write text, headings, lists, links, images, and other non-code content. Markdown cells can be edited by double-clicking on them. When a Markdown cell is executed, the Markdown syntax is converted to HTML and displayed in the cell output.
How to Make a New Line in a Jupyter Markdown Cell
In Markdown, a single newline character is ignored. If you want to start a new paragraph or create a line break, you need to use two or more newline characters. Here are some examples:
This is the first line.
This is the second line.
The output will be:

As you can see, using two or more newline characters creates a new line or a new paragraph in the Markdown cell.
Other Markdown Formatting Tips$
Here are some other Markdown formatting tips that you may find useful when working with Jupyter notebooks:
Headings
To create a heading, use one or more hash characters (#) followed by a space and the heading text. The number of hash characters determines the heading level:
# Heading 1
## Heading 2
### Heading 3
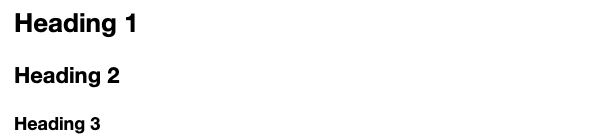
Emphasis
To emphasize text, use asterisks (*) or underscores (_) around the text:
This is *italic* and this is **bold**.
This is also _italic_ and this is also __bold__

Lists
To create a bulleted list, use a hyphen (-) or an asterisk (*) followed by a space:
- Item 1
- Item 2
- Item 3
To create a numbered list, use a number followed by a period (.) and a space:
1. Item 1
2. Item 2
3. Item 3
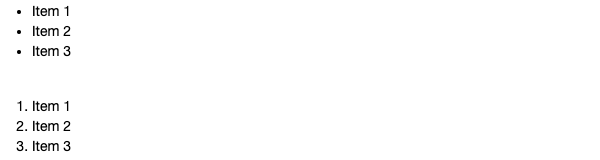
Links
To create a hyperlink, use square brackets around the link text and parentheses around the URL:
This is a [link](https://saturncloud.io/).
Images
To insert an image, use an exclamation mark (!), square brackets around the alt text, and parentheses around the image URL:

Conclusion
Jupyter notebooks are a powerful tool for data scientists and software engineers. Markdown cells allow you to write formatted text, headings, lists, links, and images. To create a new line in a Markdown cell, use two or more newline characters. We hope that this article has been helpful to you and that you can now create well-formatted Jupyter notebooks.
About Saturn Cloud
Saturn Cloud is your all-in-one solution for data science & ML development, deployment, and data pipelines in the cloud. Spin up a notebook with 4TB of RAM, add a GPU, connect to a distributed cluster of workers, and more. Request a demo today to learn more.
Saturn Cloud provides customizable, ready-to-use cloud environments for collaborative data teams.
Try Saturn Cloud and join thousands of users moving to the cloud without
having to switch tools.



