How to Import Files from Google Drive to Colab

How to Import Files from Google Drive to Colab
Google Colaboratory, often referred to as Colab, is a cloud-based platform that offers data scientists a versatile environment for writing and executing Python code within a Jupyter Notebook interface. One of its remarkable features is the seamless integration with various Google services, including Google Drive. This integration allows you to effortlessly import files from your Google Drive directly into your Colab notebooks. In this comprehensive tutorial, we’ll guide you through the steps required to import files from Google Drive to Colab, streamlining your data science workflows.
Step 1: Mount Your Google Drive
The initial step is to establish a connection between your Google Drive account and your Colab notebook. To achieve this, run the following code:
from google.colab import drive
drive.mount('/content/drive')
This action will trigger an authorization request, permitting Colab to access your Google Drive account. Follow the on-screen instructions, and when prompted, enter the provided authorization code. With your Google Drive successfully mounted, you gain access to your files directly within your Colab notebook.
From here, you can import files from Google Drive to Colab by navigating to the file path in the left-hand sidebar of your Colab notebook, as illustrated below.
Step 2: Locate the File You Want to Import
Once your Google Drive is mounted, you can navigate to the file that you want to import to Colab by looking at the panel on the left of the Colab notebook, as shown in the following figure.
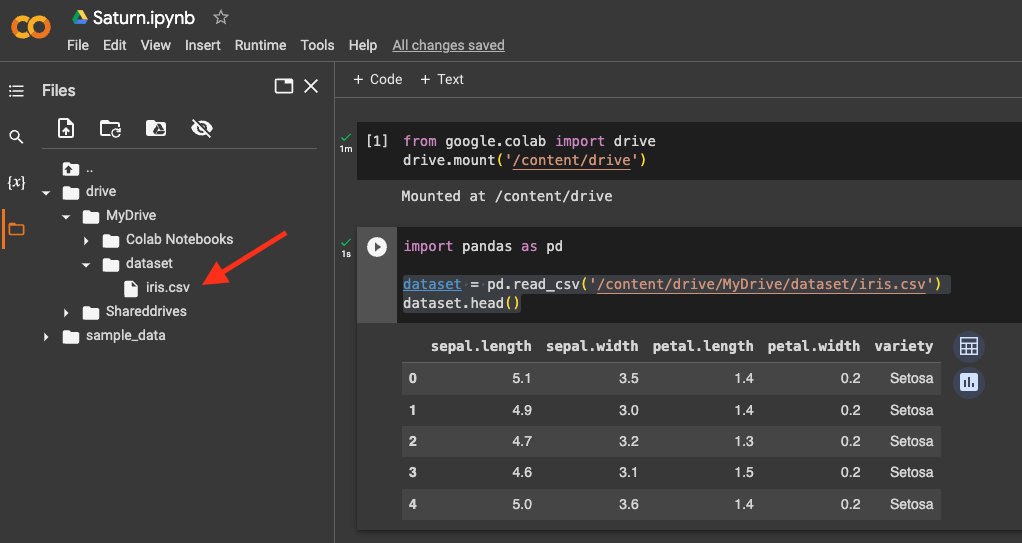
Step 3: Import the File into Your Colab Notebook
In this instance, we are importing a CSV file using the pandas library. Replace iris.csv with the actual file file name. You can use similar code to import other file types like images or text files.
import pandas as pd
df = pd.read_csv('/content/drive/MyDrive/dataset/iris.csv')
df.head()
Let’s break down this code:
import pandas as pd: This line imports the pandas library, which is a powerful data manipulation and analysis tool widely used in data science.df = pd.read_csv('/content/drive/MyDrive/dataset/iris.csv'): In this line, we use pandas to read the CSV file located in your Google Drive. You should replaceiris.csvwith the actual name of your file. The path to the file is specified as/content/drive/MyDrive/dataset/, which is where your Google Drive files are accessible within Google Colab.df.head(): This line is optional but helpful. It displays the first few rows of your imported dataset, allowing you to quickly check the data’s structure and content.
By following these steps and using the left panel’s navigation, you can effortlessly locate and import the necessary files. This not only streamlines your workflow but also ensures that you have easy access to your data for analysis and manipulation.
Conclusion
Importing files from Google Drive to Colab is a seamless process that can save you significant time and effort. By following the steps outlined in this tutorial, you can easily import files into your Colab notebook, enabling you to efficiently analyze your data. As a data scientist, it is essential to be well-versed in tools and services that enhance your productivity, and Colab’s integration with Google Drive is a stellar example of such synergy. Streamline your data science endeavors with this powerful combination.
About Saturn Cloud
Saturn Cloud is a portable AI platform that installs securely in any cloud account. Build, deploy, scale and collaborate on AI/ML workloads-no long term contracts, no vendor lock-in.
Saturn Cloud provides customizable, ready-to-use cloud environments
for collaborative data teams.
Try Saturn Cloud and join thousands of users moving to the cloud without having to switch tools.



