How to Fix the Jupyter Command jupyter-notebook not found Exception on Windows

As a data scientist or software engineer, you are probably familiar with Jupyter, an open-source web application that allows you to create and share documents that contain live code, equations, visualizations, and narrative text. Jupyter is a popular tool among data scientists and engineers because it provides an interactive environment for data analysis and experimentation.
However, sometimes you may encounter an exception when trying to launch Jupyter on your Windows machine. The exception might look something like this:
'jupyter-notebook' is not recognized as an internal or external command, operable program or batch file.
Don’t worry; this issue is relatively common, and there are a few quick and easy fixes. In this blog post, we will explore the root cause of this exception and provide a step-by-step guide on how to fix it.
What Causes the Jupyter Command jupyter-notebook not found Exception on Windows?
The root cause of the jupyter-notebook not found exception is that the Jupyter command is not recognized by your Windows machine. This issue occurs when the Jupyter installation path is not added to the PATH environment variable.
The PATH environment variable is a system variable that contains a list of directories where executable files are located. When you type a command in the command prompt, Windows searches for the command in the directories listed in the PATH environment variable. If the command is not found in any of the directories, Windows will return an error message.
To fix the jupyter-notebook not found exception, you need to add the Jupyter installation path to the PATH environment variable.
How to Fix the Jupyter Command jupyter-notebook not found Exception on Windows?
Here is a step-by-step guide on how to fix the jupyter-notebook not found exception on your Windows machine:
Step 1: Locate the Jupyter Installation Path
The first step is to locate the Jupyter installation path on your Windows machine. By default, Jupyter is installed in the following path:
C:\Users\YourUserName\AppData\Local\Programs\Python\PythonXX\Scripts\
Note: Replace YourUserName with your Windows username and XX with the version of Python you are using (e.g., Python36).
If you installed Jupyter in a different location, you can locate the installation path by searching your machine for the jupyter.exe file.
Step 2: Add the Jupyter Installation Path to the PATH Environment Variable
Once you have located the Jupyter installation path, you need to add it to the PATH environment variable. Here’s how:
- Open the Start menu and search for “Environment Variables.”
- Click on “Edit the system environment variables.”

- In the System Properties window, click on the “Environment Variables” button.
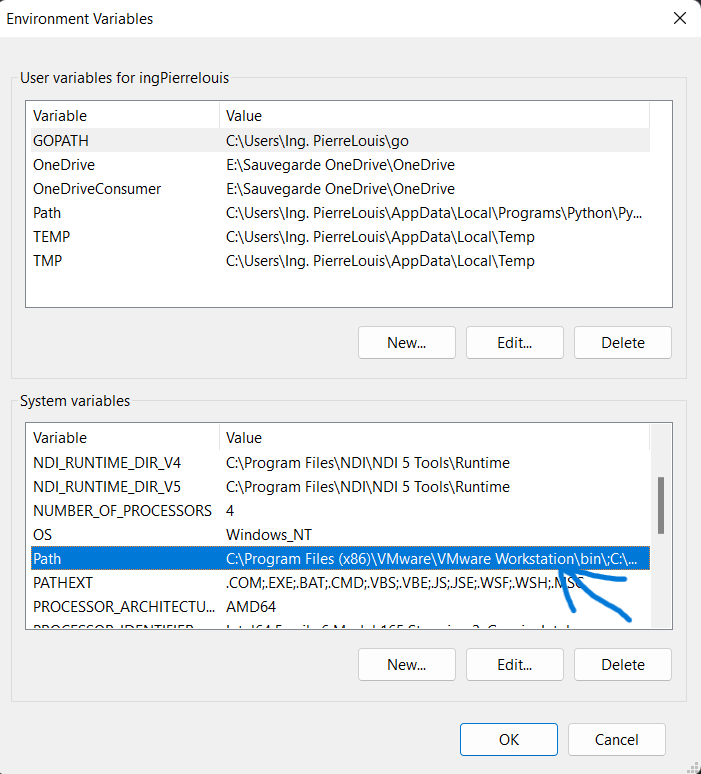
- Under “System Variables,” scroll down and find the “Path” variable. Click on “Edit.”
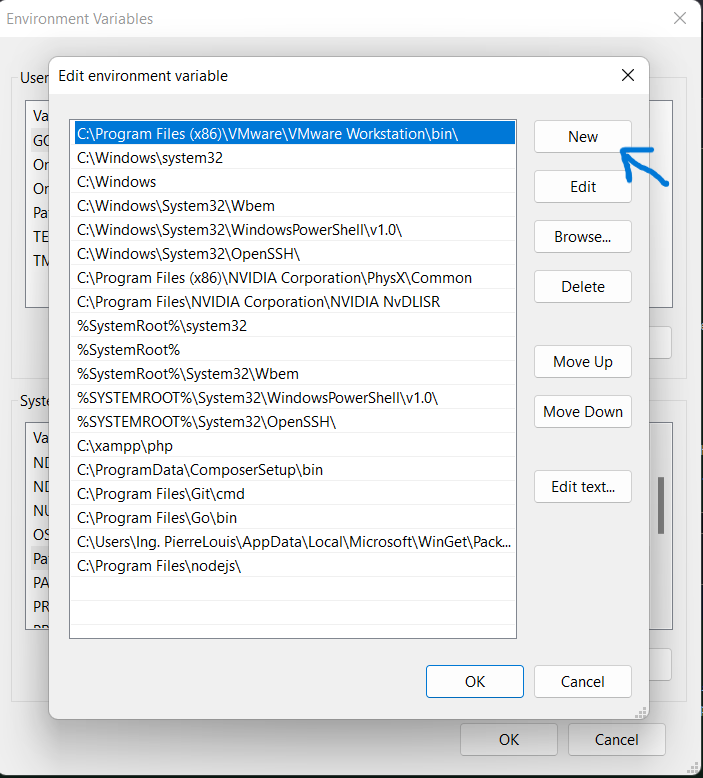
- In the “Edit environment variable” window, click on “New” and paste the Jupyter installation path you located in Step 1.
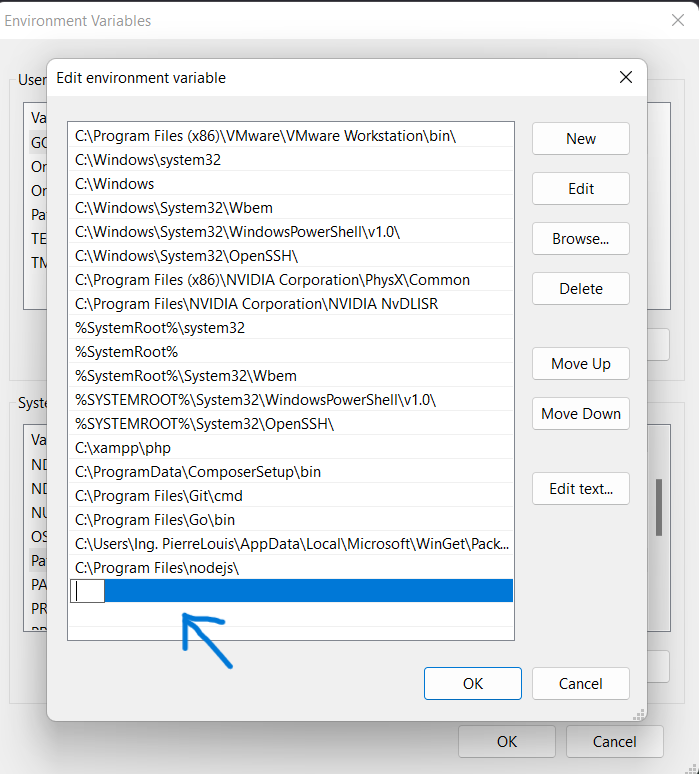
- Click OK on all windows to close them.
Step 3: Verify the Jupyter Installation
After adding the Jupyter installation path to the PATH environment variable, open a new command prompt window and type the following command:
jupyter-notebook
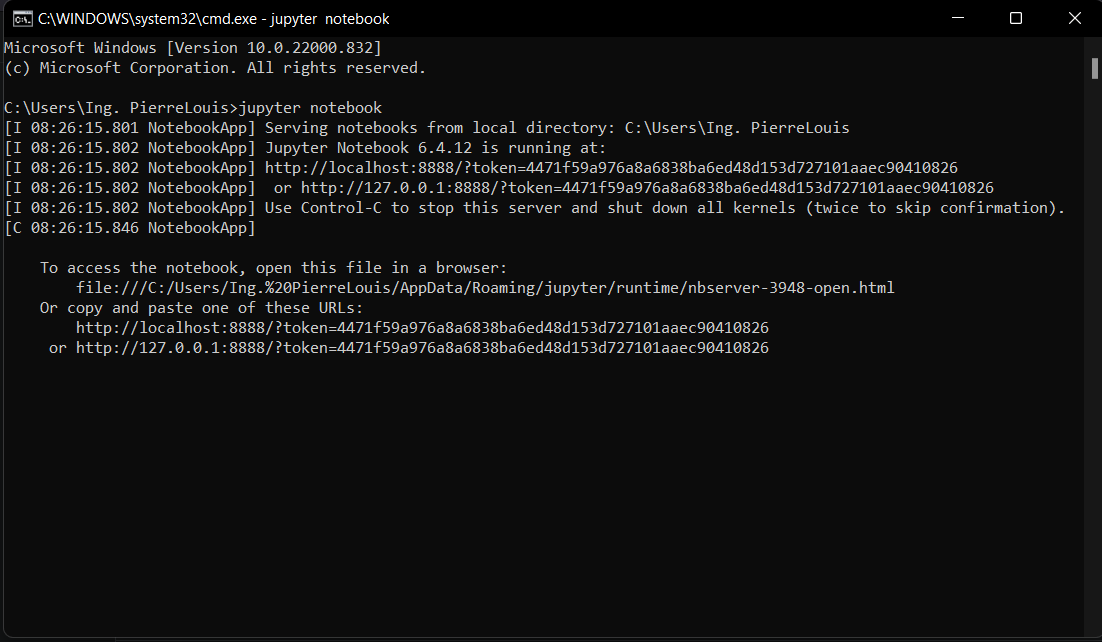
If Jupyter launches successfully, congratulations! You have fixed the jupyter-notebook not found exception.
Conclusion
In this blog post, we have explained the root cause of the jupyter-notebook not found exception on Windows machines and provided a step-by-step guide on how to fix it. By adding the Jupyter installation path to the PATH environment variable, you can ensure that the Jupyter command is recognized by your Windows machine and launch Jupyter without any issues.
If you encounter any other issues with Jupyter or have any questions about this blog post, feel free to leave a comment below.
About Saturn Cloud
Saturn Cloud is your all-in-one solution for data science & ML development, deployment, and data pipelines in the cloud. Spin up a notebook with 4TB of RAM, add a GPU, connect to a distributed cluster of workers, and more. Request a demo today to learn more.
Saturn Cloud provides customizable, ready-to-use cloud environments for collaborative data teams.
Try Saturn Cloud and join thousands of users moving to the cloud without
having to switch tools.



