How to Convert ipynb to PDF in Jupyter Notebook

If you’re a data scientist or software engineer, you’re likely to have spent a considerable amount of time working with Jupyter Notebook. Jupyter Notebook is an open-source web application that allows you to create and share documents containing live code, equations, visualizations, and narrative text.
One of the most common tasks data scientists and software engineers perform in Jupyter Notebook is exporting their notebooks to different formats, such as PDF. Converting your Jupyter Notebook to PDF format is useful when you need to share your work with others who don’t have access to Jupyter Notebook or when you want to create a static snapshot of your notebook.
In this tutorial, we’ll cover the steps to convert your Jupyter Notebook to PDF format using different methods.
Method 1: Using nbconvert
The first method we’ll cover is using nbconvert, a command-line tool that converts Jupyter Notebooks to various formats, including PDF. Follow the steps below to convert your Jupyter Notebook to PDF using nbconvert.
Step 1: Install nbconvert
If you haven’t installed nbconvert yet, you can install it using pip, which is a package manager for Python. Open your terminal and run the following command:
pip install nbconvert
Step 2: Convert your Jupyter Notebook to PDF
Once you’ve installed nbconvert, you can convert your Jupyter Notebook to PDF. Open your terminal and navigate to the directory where your Jupyter Notebook is located. Then, run the following command:
jupyter nbconvert --to pdf saturnclou1.ipynb
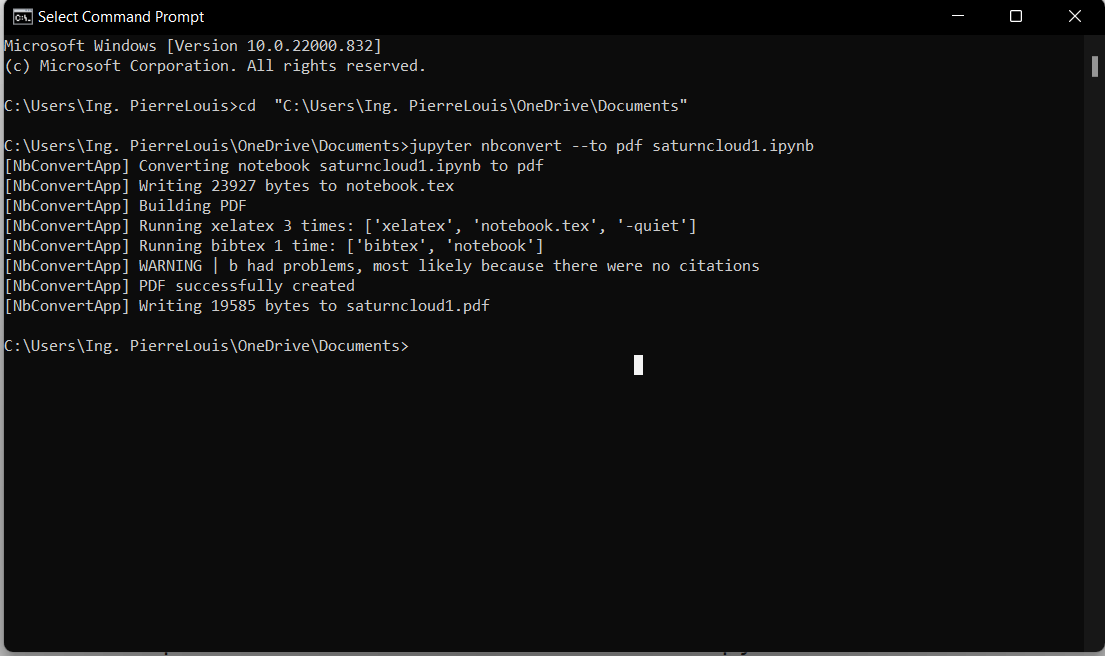
Replace saturnclou1.ipynb with the name of your Jupyter Notebook file. This command will create a PDF file with the same name as your Jupyter Notebook file.
Step 3: View your PDF
Once the conversion is complete, you can view your PDF by opening it in your PDF viewer of choice.
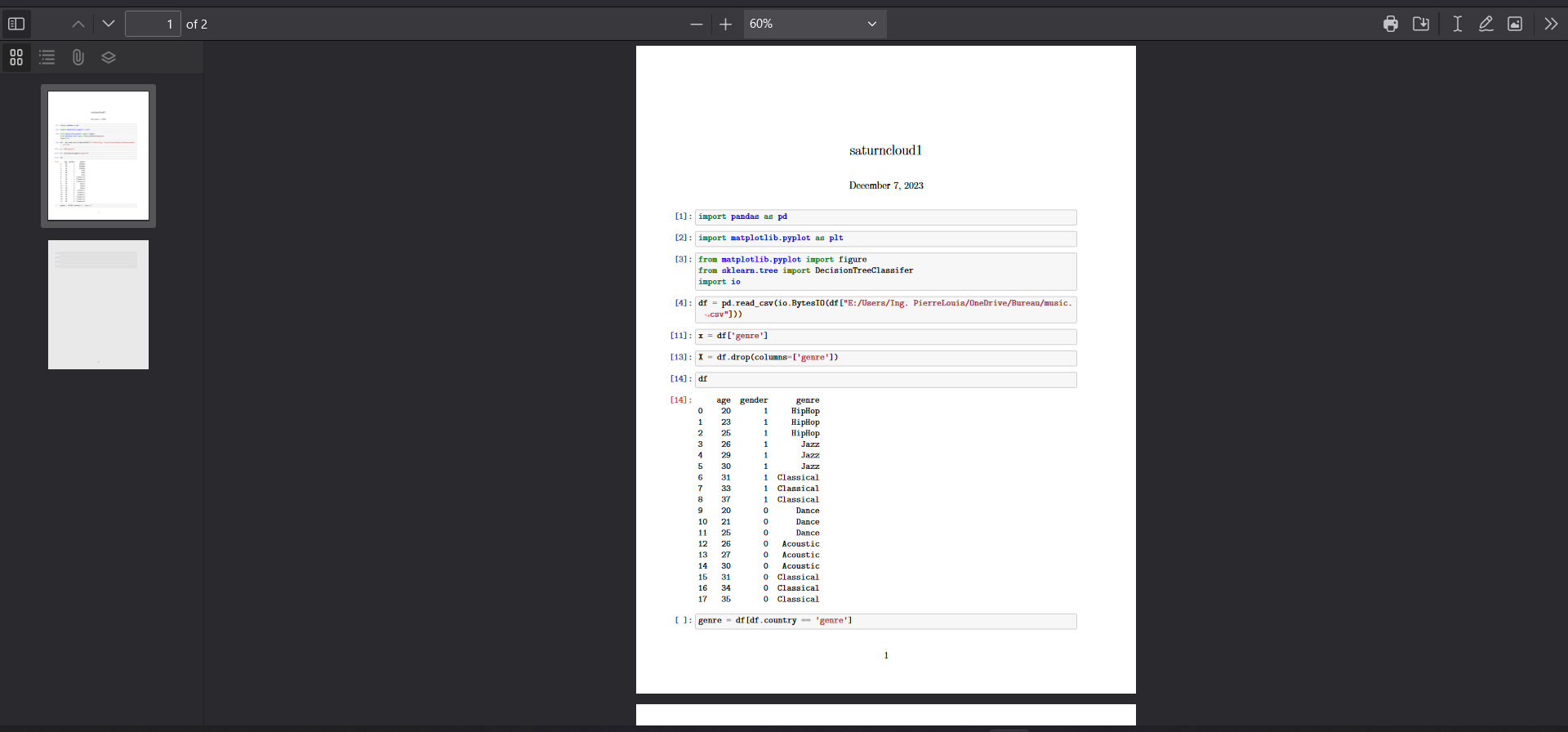
Method 2: Using LaTeX
Another method you can use to convert your Jupyter Notebook to PDF is by using LaTeX, a document preparation system that is widely used in academia. Follow the steps below to convert your Jupyter Notebook to PDF using LaTeX.
Step 1: Install LaTeX
If you haven’t installed LaTeX yet, you can download it from the official website and install it on your computer.
Step 2: Export your Jupyter Notebook to LaTeX
In Jupyter Notebook, click on File > Download as > LaTeX (.tex). This will export your Jupyter Notebook to a LaTeX file.
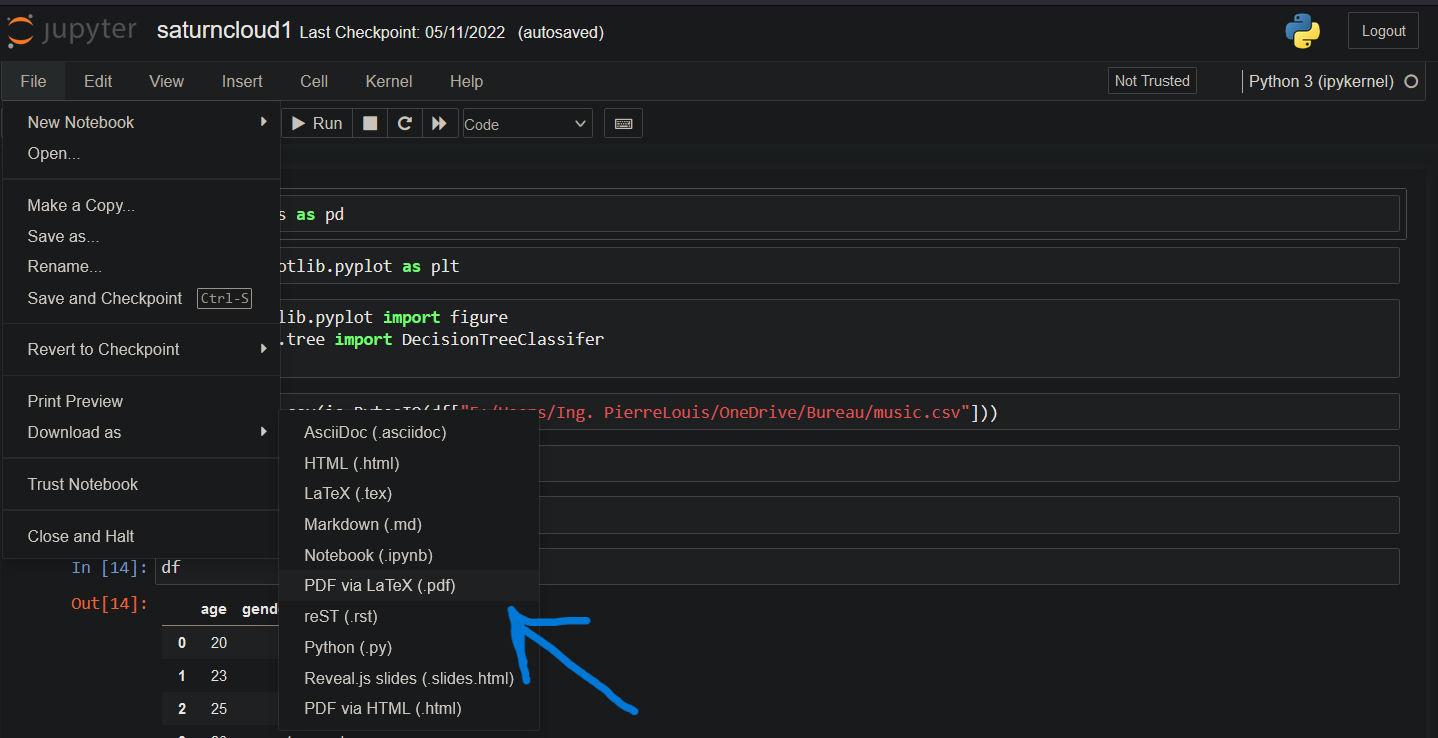
Step 3: Compile your LaTeX file
Once you’ve exported your Jupyter Notebook to LaTeX, you can compile it to create a PDF. Open your terminal and navigate to the directory where your LaTeX file is located. Then, run the following command:
pdflatex saturnclou1.ipynb.tex
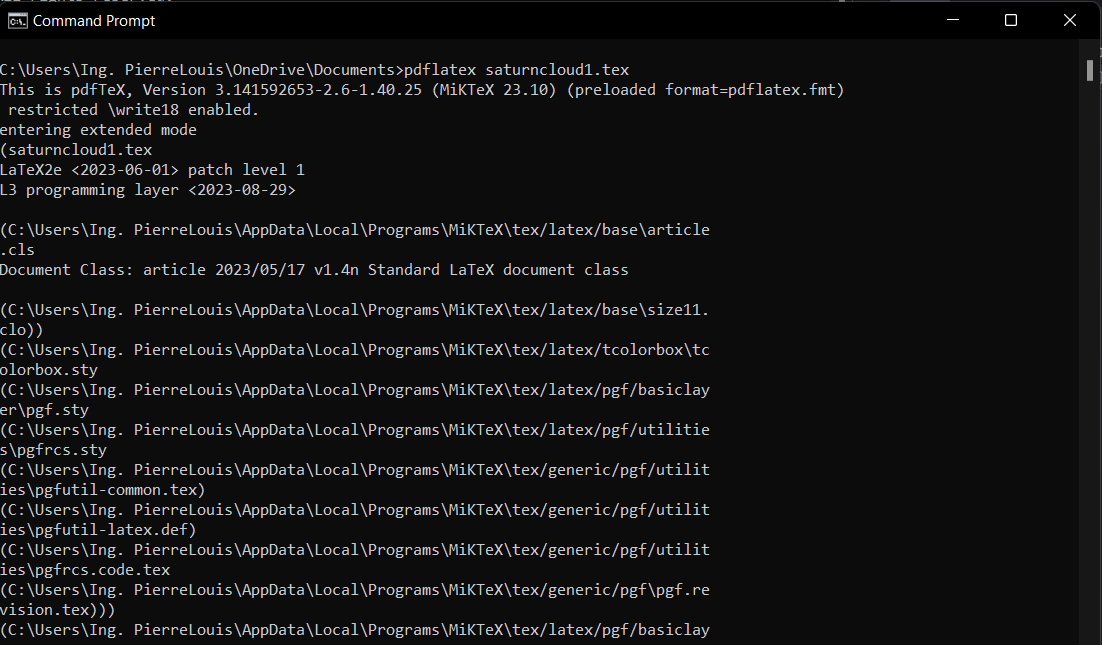
Replace saturnclou1.tex with the name of your LaTeX file. This command will create a PDF file with the same name as your LaTeX file.
Step 4: View your PDF
Once the compilation is complete, you can view your PDF by opening it in your PDF viewer of choice.
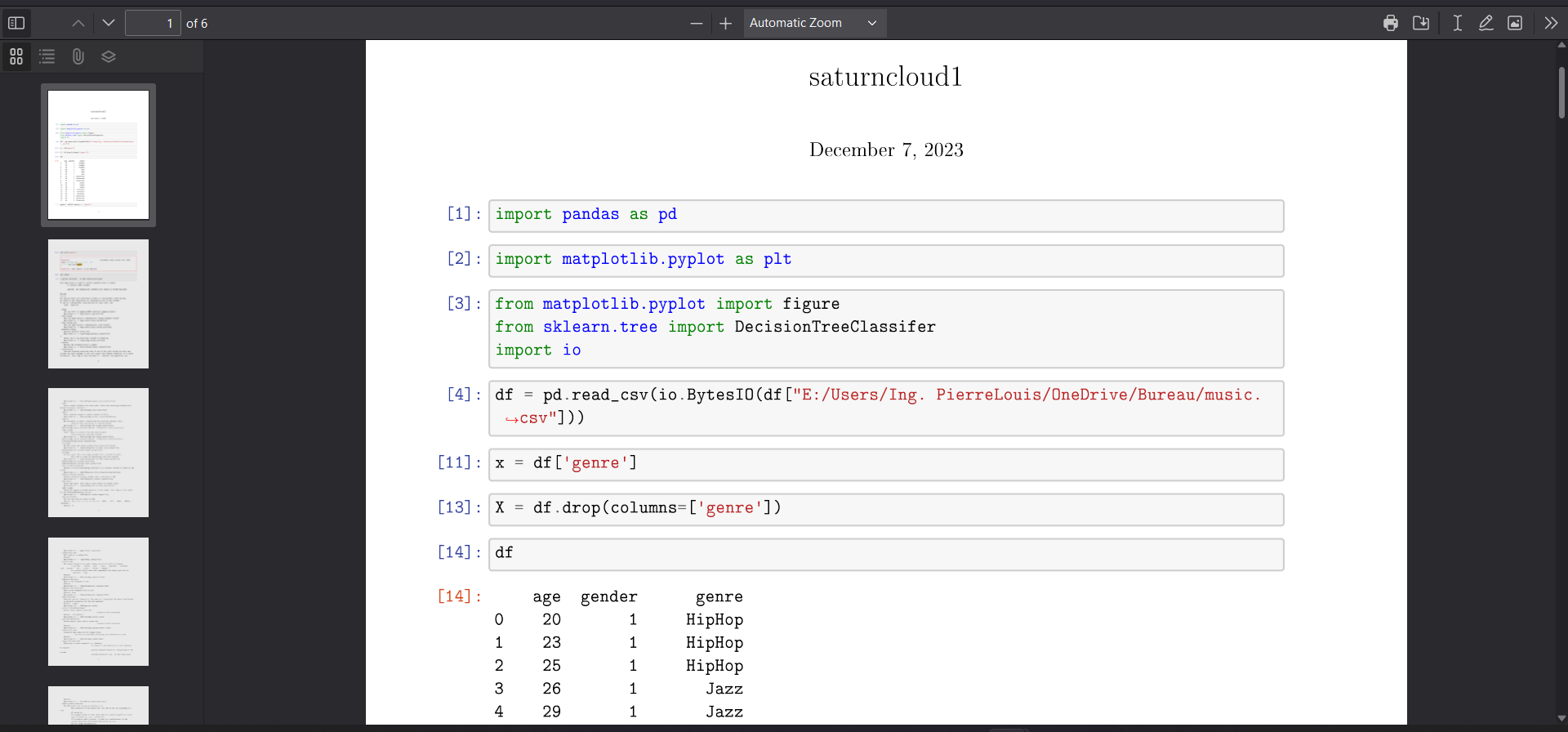
Conclusion
Converting your Jupyter Notebook to PDF format is a useful way to share your work with others who don’t have access to Jupyter Notebook or when you want to create a static snapshot of your notebook. In this tutorial, we covered two methods to convert your Jupyter Notebook to PDF format, using nbconvert and LaTeX. You can choose the method that works best for you depending on your preference and requirements.
About Saturn Cloud
Saturn Cloud is your all-in-one solution for data science & ML development, deployment, and data pipelines in the cloud. Spin up a notebook with 4TB of RAM, add a GPU, connect to a distributed cluster of workers, and more. Request a demo today to learn more.
Saturn Cloud provides customizable, ready-to-use cloud environments for collaborative data teams.
Try Saturn Cloud and join thousands of users moving to the cloud without
having to switch tools.



