Exporting DataFrames as CSV Files from Google Colab to Google Drive

In the world of data science, data is the lifeblood that fuels our analyses and models. Often, we need to export our data, such as a DataFrame, to a CSV file for further processing or storage. In this tutorial, we’ll walk you through the process of exporting a DataFrame as a CSV file from Google Colab to Google Drive.
Table of Contents
- Prerequisites
- Step-by-Step Exporting DataFrame as CSV File From Google Colab to Drive
- Common Errors and Solutions
- Conclusion
Prerequisites
Before we begin, ensure that you have a Google account and access to Google Colab and Google Drive. Familiarity with Python, pandas, and Google Colab is also beneficial.
Step-by-Step Exporting DataFrame as CSV File From Google Colab to Drive
Step 1: Importing Necessary Libraries
First, we need to import the necessary libraries. We’ll be using pandas for handling our DataFrame and Google Colab’s drive module for interacting with Google Drive.
import pandas as pd
from google.colab import drive
Step 2: Mounting Google Drive
Next, we need to mount our Google Drive in the Colab environment. This allows us to interact with our Drive as if it were a local file system.
drive.mount('/content/drive')
Running this code will prompt you to log in to your Google account and authorize Google Colab to access your Google Drive. You’ll receive an authorization code to paste back into your Colab notebook.
Step 3: Creating a DataFrame
For the purpose of this tutorial, let’s create a simple DataFrame. In a real-world scenario, this could be a DataFrame you’ve created or manipulated as part of your data analysis.
import pandas as pd
# create DataFrame
df = pd.DataFrame({'A': [1, 2, 3], 'B': [4, 5, 6]})
Step 4: Exporting the DataFrame to CSV
Now, we’re ready to export our DataFrame to a CSV file. We’ll use the to_csv method, which is a part of the pandas DataFrame class. We’ll specify the path to our Google Drive and the name of the CSV file we want to create.
df.to_csv('/content/drive/My Drive/df.csv', index=False)
The index=False argument is used to prevent pandas from writing row indices into our CSV file. If you want to keep the indices, you can omit this argument.
Step 5: Verifying the Export
Finally, let’s verify that our DataFrame was successfully exported to a CSV file in our Google Drive. We can do this by reading the CSV file back into a DataFrame and displaying it.
df_verify = pd.read_csv('/content/drive/My Drive/df.csv')
print(df_verify)
Output:
A B
0 1 4
1 2 5
2 3 6
If everything went as planned, you should see the contents of your original DataFrame printed out.
You can also check for the file’s presence at the panel on the left of the Colab Notebook.
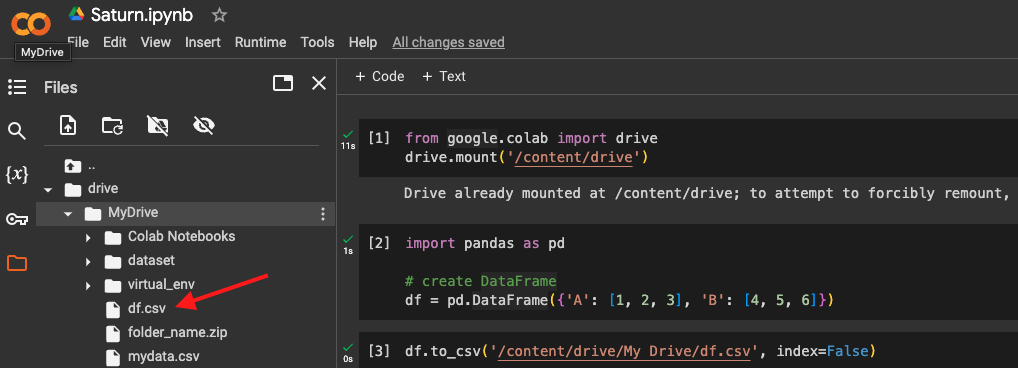
Common Errors and Solutions
Error 1: File Not Found
Description: The specified file path in the
to_csvmethod does not exist.Solution: Double-check the file path and create the necessary directories if they don’t exist.
import os
if not os.path.exists('/content/drive/My Drive/path/to/'):
os.makedirs('/content/drive/My Drive/path/to/')
Error 2: Permission Denied
Description: Insufficient permissions to write to the specified file path.
Solution: Ensure that your Google Drive is properly mounted and that you have write permissions.
Conclusion
And that’s it! You’ve successfully exported a DataFrame as a CSV file from Google Colab to Google Drive. This process is an essential part of many data science workflows, and mastering it will make your life as a data scientist much easier.
Remember, Google Colab is a powerful tool for data science. It allows you to write and execute Python in your browser, with zero configuration required, free access to GPUs, and easy sharing. Whether you’re a student, a data scientist, or an AI researcher, Colab can make your work easier.
About Saturn Cloud
Saturn Cloud is your all-in-one solution for data science & ML development, deployment, and data pipelines in the cloud. Spin up a notebook with 4TB of RAM, add a GPU, connect to a distributed cluster of workers, and more. Request a demo today to learn more.
Saturn Cloud provides customizable, ready-to-use cloud environments for collaborative data teams.
Try Saturn Cloud and join thousands of users moving to the cloud without
having to switch tools.



