Exporting Dataframe as CSV File from Google Colab to Google Drive

As a software engineer, you may find yourself working with large datasets on Google Colab. However, when it comes to exporting these datasets as CSV files, you may run into some difficulties. In this blog post, we will walk you through the steps required to export a dataframe as a CSV file from Google Colab to Google Drive.
Why Exporting Dataframe as CSV File is Important
CSV (Comma Separated Values) is a simple file format used to store tabular data, such as spreadsheets or databases. It is widely used in data science and machine learning projects as it is lightweight and can be easily read by most data analysis tools. Exporting data as CSV files is also a common way to share data with others.
Google Colab is a popular platform for data science and machine learning projects, which provides a free cloud-based Jupyter notebook environment that allows you to run your code on Google’s servers. While working on Colab, you may want to export your data as CSV files and save them on Google Drive, which provides a free cloud-based storage solution for files and documents.
Exporting Dataframe as CSV File from Google Colab
Exporting a dataframe as a CSV file from Google Colab to Google Drive involves a few steps, which we will outline below:
Step 1: Mounting Google Drive in Google Colab
The first step is to mount your Google Drive in Google Colab. This will allow you to access your Google Drive files from within your Colab notebook. To mount your Google Drive, you can use the following code snippet:
from google.colab import drive
drive.mount('/content/drive')
This will prompt you to authenticate your Google account and give Colab permission to access your Google Drive.
Step 2: Creating a Dataframe
Assuming you already have a dataframe that you want to export as a CSV file, you can create a dataframe using any of the popular Python libraries such as Pandas, NumPy, or TensorFlow. For example, to create a Pandas dataframe, you can use the following code snippet:
import pandas as pd
# create a DataFrame
data = {'Name': ['John', 'Jane', 'Bob', 'Alice'],
'Age': [25, 30, 35, 40],
'City': ['New York', 'London', 'Paris', 'Tokyo']}
df = pd.DataFrame(data)
print(df)
Output:
Name Age City
0 John 25 New York
1 Jane 30 London
2 Bob 35 Paris
3 Alice 40 Tokyo
This will create a simple dataframe with three columns: Name, Age, and City.
Step 3: Saving Dataframe as CSV File
Once you have created your dataframe, you can save it as a CSV file using the to_csv() method of the Pandas dataframe. For example, to save your dataframe as a CSV file named mydata.csv, you can use the following code snippet:
df.to_csv('/content/drive/My Drive/mydata.csv', index=False)
In this code snippet, we are saving the dataframe to a file named mydata.csv in the root directory of our Google Drive. Note that we are also setting the index parameter to False to exclude the index column from the CSV file.
Step 4: Verifying the CSV File
Once the CSV file has been saved to your Google Drive, you can verify its existence by navigating to the Google Drive website and checking the root directory for the file.
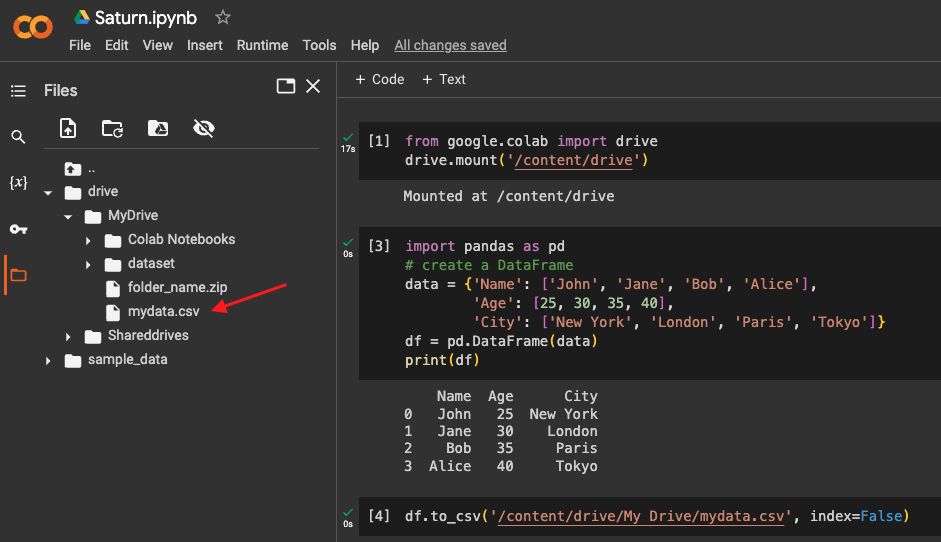
Conclusion
Exporting data as CSV files is an important part of data science and machine learning projects. In this blog post, we have shown you how to export a dataframe as a CSV file from Google Colab to Google Drive. This involves mounting your Google Drive in Colab, creating a dataframe, and saving it as a CSV file using the to_csv() method of the Pandas dataframe. With these steps, you can easily export your data as CSV files and share them with others.
About Saturn Cloud
Saturn Cloud is your all-in-one solution for data science & ML development, deployment, and data pipelines in the cloud. Spin up a notebook with 4TB of RAM, add a GPU, connect to a distributed cluster of workers, and more. Request a demo today to learn more.
Saturn Cloud provides customizable, ready-to-use cloud environments for collaborative data teams.
Try Saturn Cloud and join thousands of users moving to the cloud without
having to switch tools.



